컴퓨터와 GitHub 연결하기 (with VS Code)
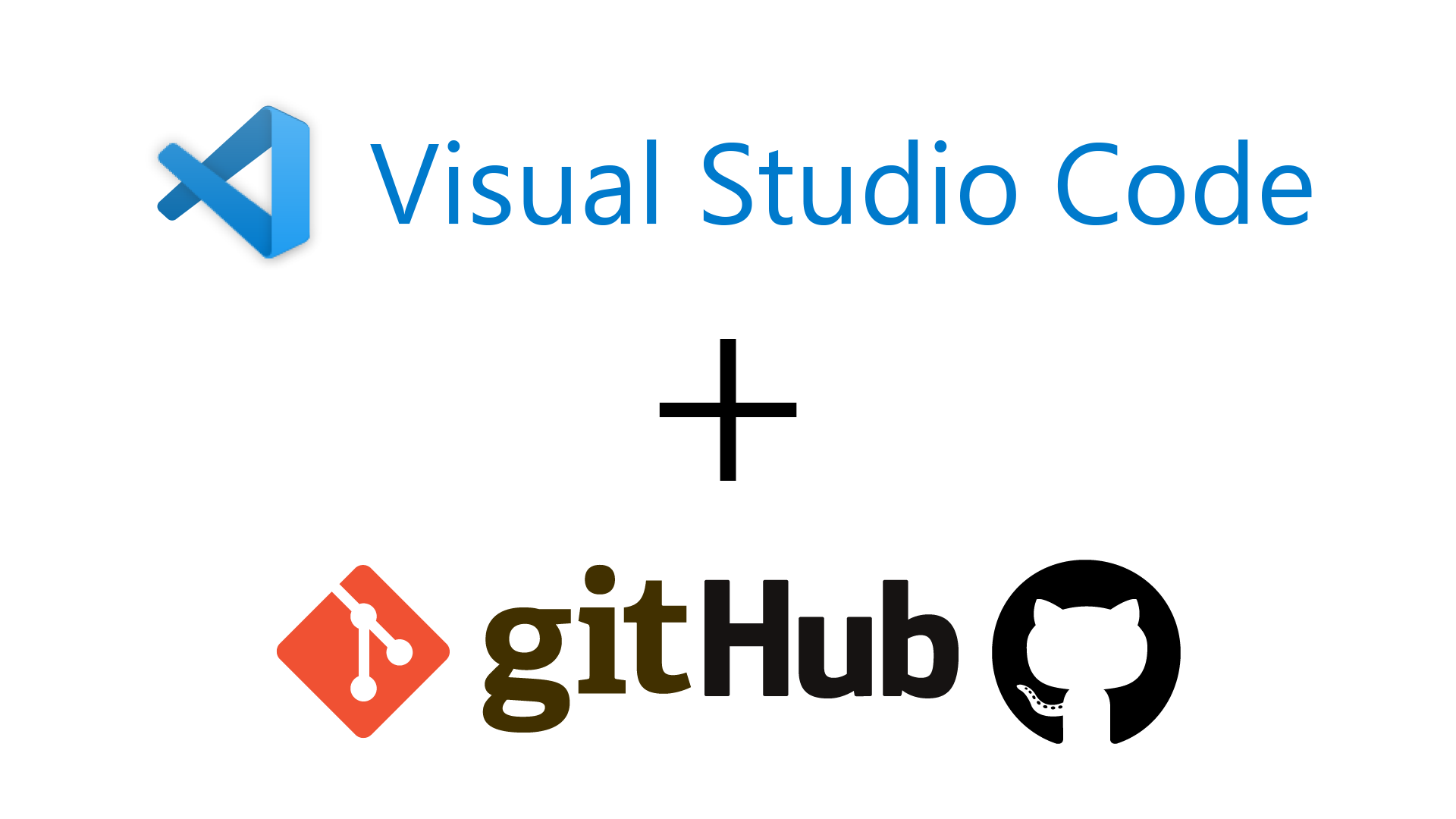
내 컴퓨터의 폴더와 GitHub repository를 Visual Studio Code를 이용해 연결해봅시다. Clone을 이용하면 복잡한 절차 없이 빠르게 컴퓨터와 GitHub을 연결할 수 있습니다.
GitHub 회원가입, Visual Studio Code 설치, Git 설치까지 완료하셨다면 드디어 Git, GitHub을 사용하기 위한 준비가 모두 끝났습니다!
이제 본격적으로 GitHub 이용을 시작해보려고 합니다.
예시로 사용할 repository는 지난번에 만든 “example” repository입니다. Repository를 만드는 방법은 GitHub repository 생성하기 포스트를 참고해주세요!
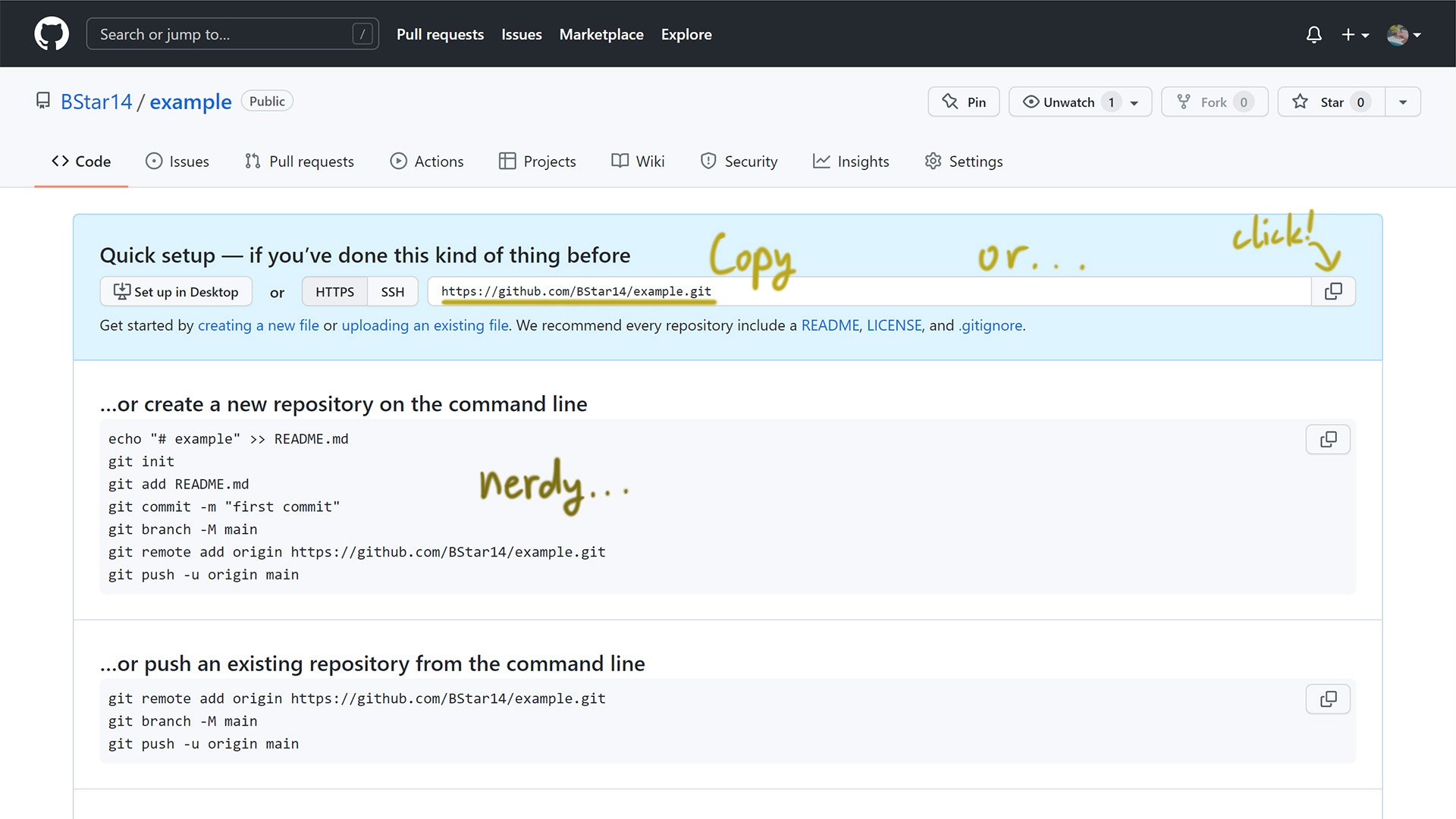
연결하고 싶은 GitHub repository의 주소를 복사해둡니다.
아무것도 없는 repository에는 위 이미지와 같이 setup 안내 페이지가 나오는데요, 페이지 아래의 nerdy한 커맨드라인은 가볍게 무시해주시고 위에 표시되는 페이지 주소만 그대로 복사해주세요.
주소 형식은 예시처럼 .git 이 들어간 주소여도 좋고,
https://github.com/UserID/repository.git
.git 부분 없이 그냥 인터넷 주소를 가져가셔도 괜찮습니다.
https://github.com/UserID/repository
Clone repository
컴퓨터와 GitHub을 연결하는 몇 가지 방법이 있지만, 가장 단순하고 확실한 방법은 repository를 먼저 만들고 clone을 하는 방법입니다.
이 방법을 이용하면 아무것도 없는 repository부터 파일이 꽉꽉 들어찬 repository까지 무엇이든 곧바로 내 컴퓨터로 연결할 수 있습니다.
앞에서 정한 GitHub repository를 다운로드 받기 위해 컴퓨터에 적절한 폴더를 하나 만듭니다.
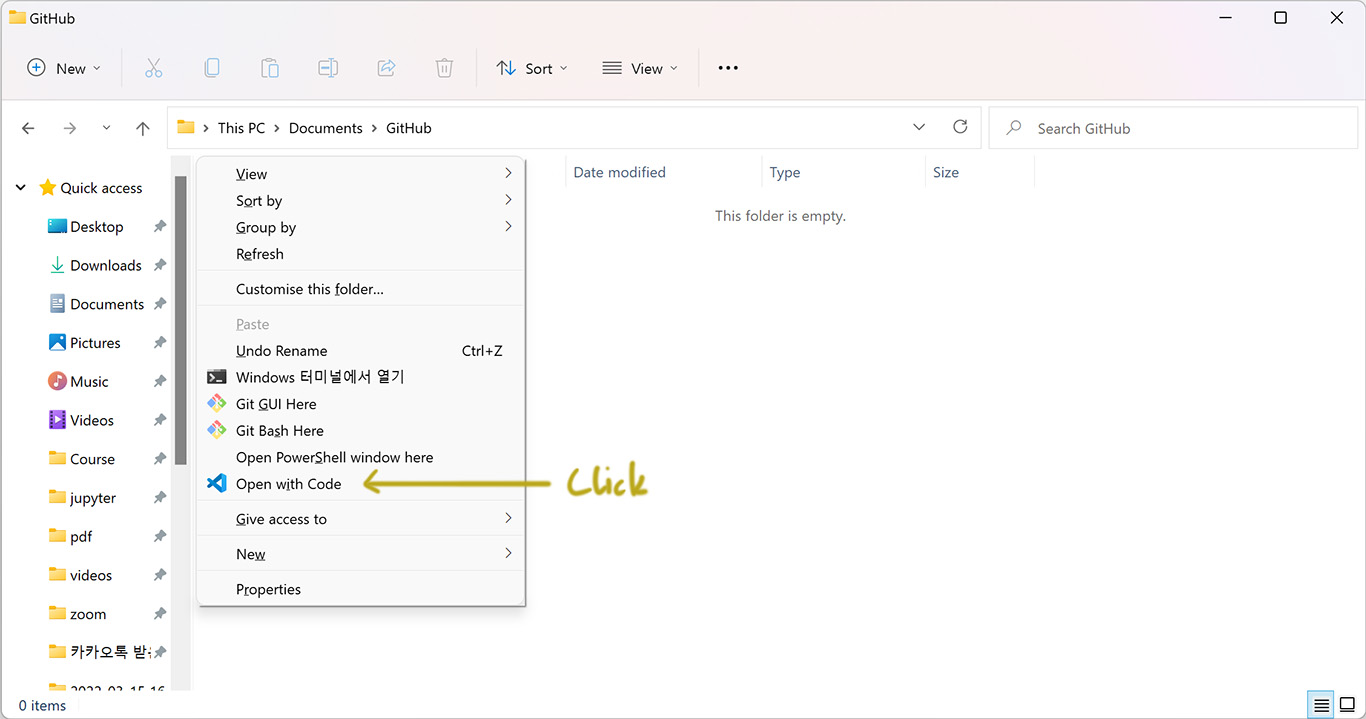
저는 내 문서에 GitHub 폴더를 하나 만들어봤습니다. 해당 폴더에서 옵션 메뉴를 열어보시면 “Open with Code” 또는 “Code(으)로 열기” action이 있는 것을 찾을 수 있을 것입니다.
만약 VS Code를 설치했는데 해당 action이 나오지 않는다면 VS Code 설치 시 옵션을 선택하지 않으셨을 수 있습니다. Visual Studio Code 설치하기 포스트를 다시 확인해보세요.
문제없이 action을 찾으셨다면 그대로 클릭해주시면 됩니다!
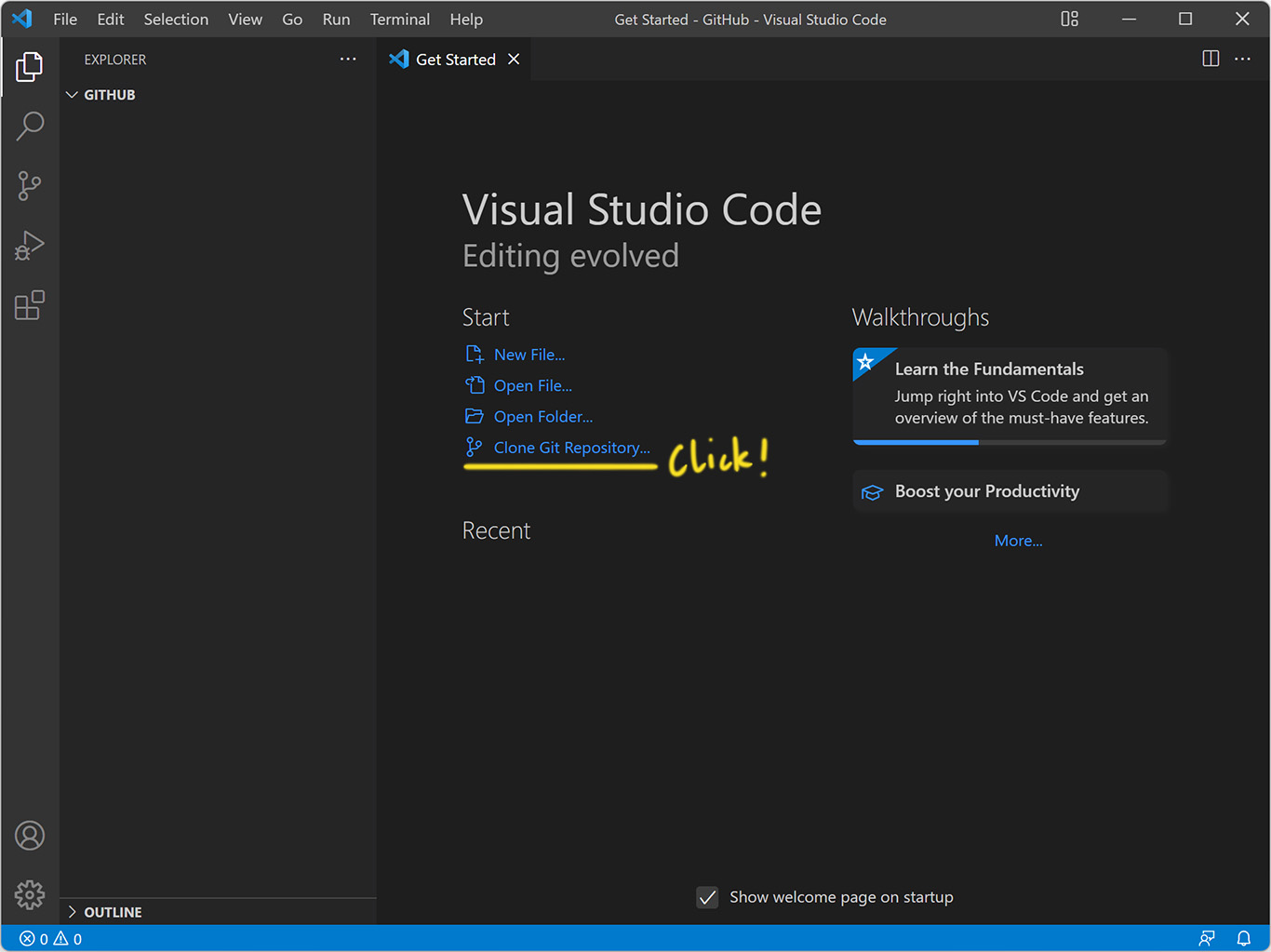
정상적으로 VS Code를 실행하셨다면 위와 같은 화면을 보게 될 것입니다.
기본적으로 실행되는 Get Started 페이지에서 곧바로 Clone Git Repository... 메뉴를 찾을 수 있습니다.
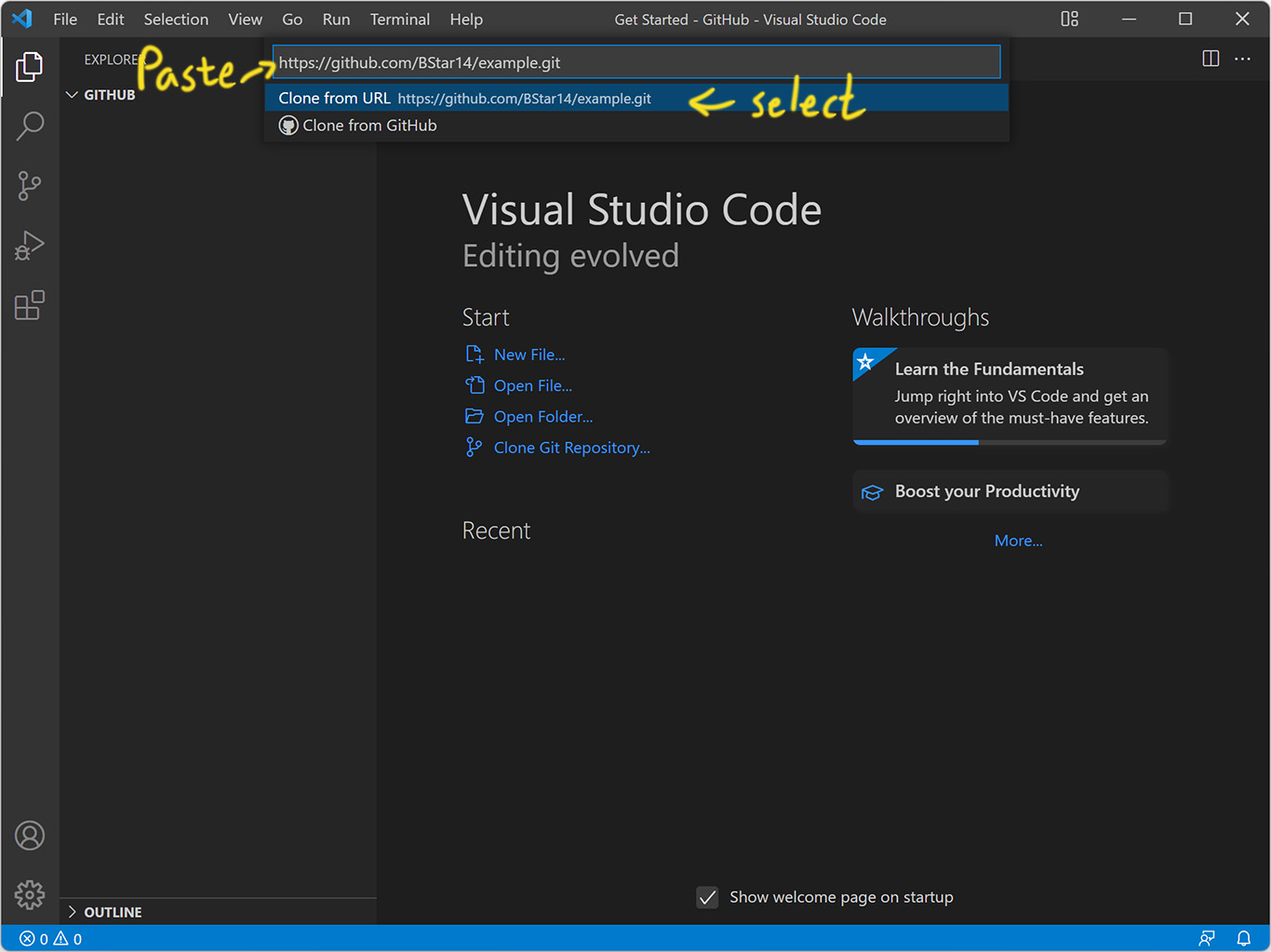
URL을 입력할 수 있는 박스가 뜨면 아까 복사해뒀던 URL을 붙여넣기해줍니다.
Clone from URL을 선택해주세요!
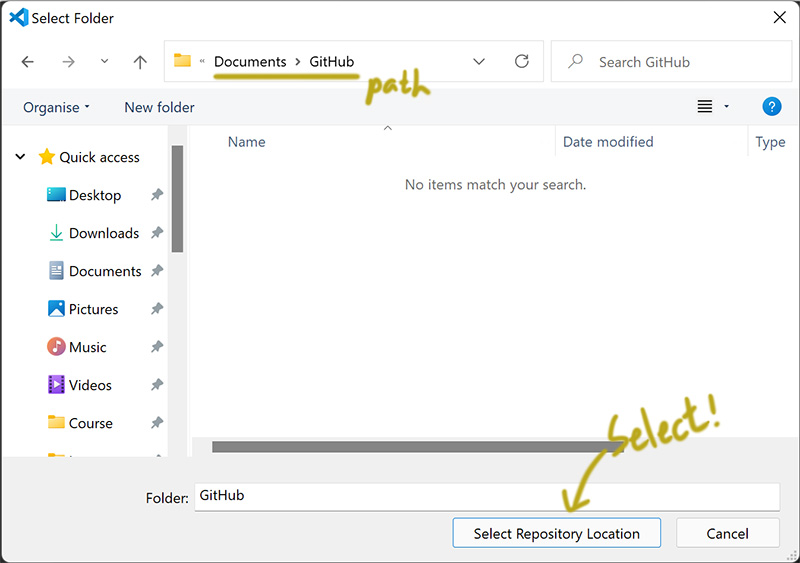
해당 repository를 어느 폴더로 다운로드 받을지 선택하는 대화창이 뜹니다.
아까 만들어두었던 GitHub 폴더를 찾아서 선택해주세요.
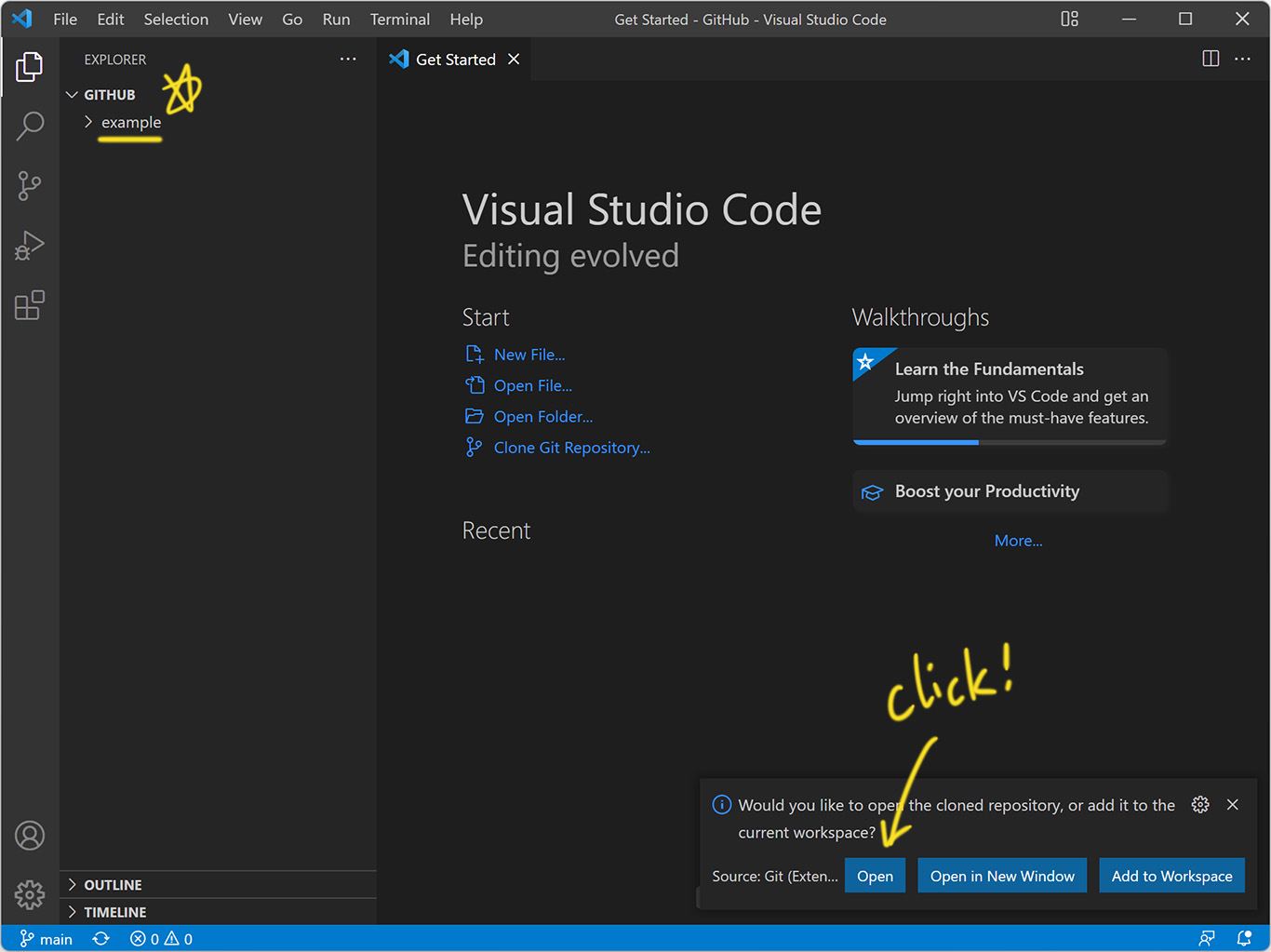
Clone이 완료되면 GitHub 폴더 아래에 example 폴더가 생성됩니다.
해당 폴더는 GitHub의 example repository와 동기화되는 폴더라고 생각하시면 됩니다.
아래 메세지에서 Open 버튼을 클릭해볼까요?
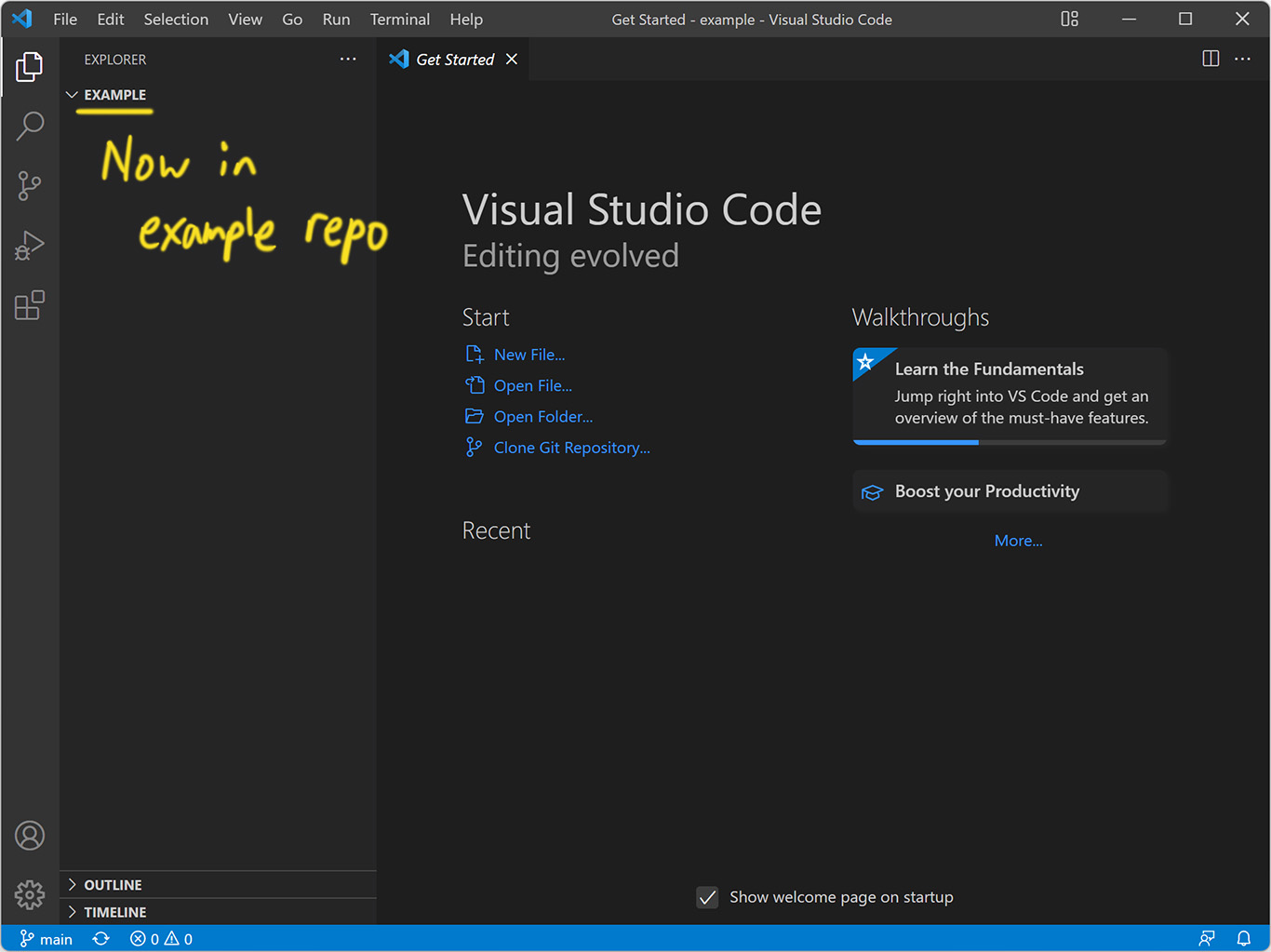
이제 VS Code의 base 위치가 example 폴더로 변경되었습니다.
이 폴더에서 이제 편집되는 파일들은 Git을 이용해 변경 이력을 추적, 관리할 수 있으며, GitHub에 동기화할 수 있게 됩니다.
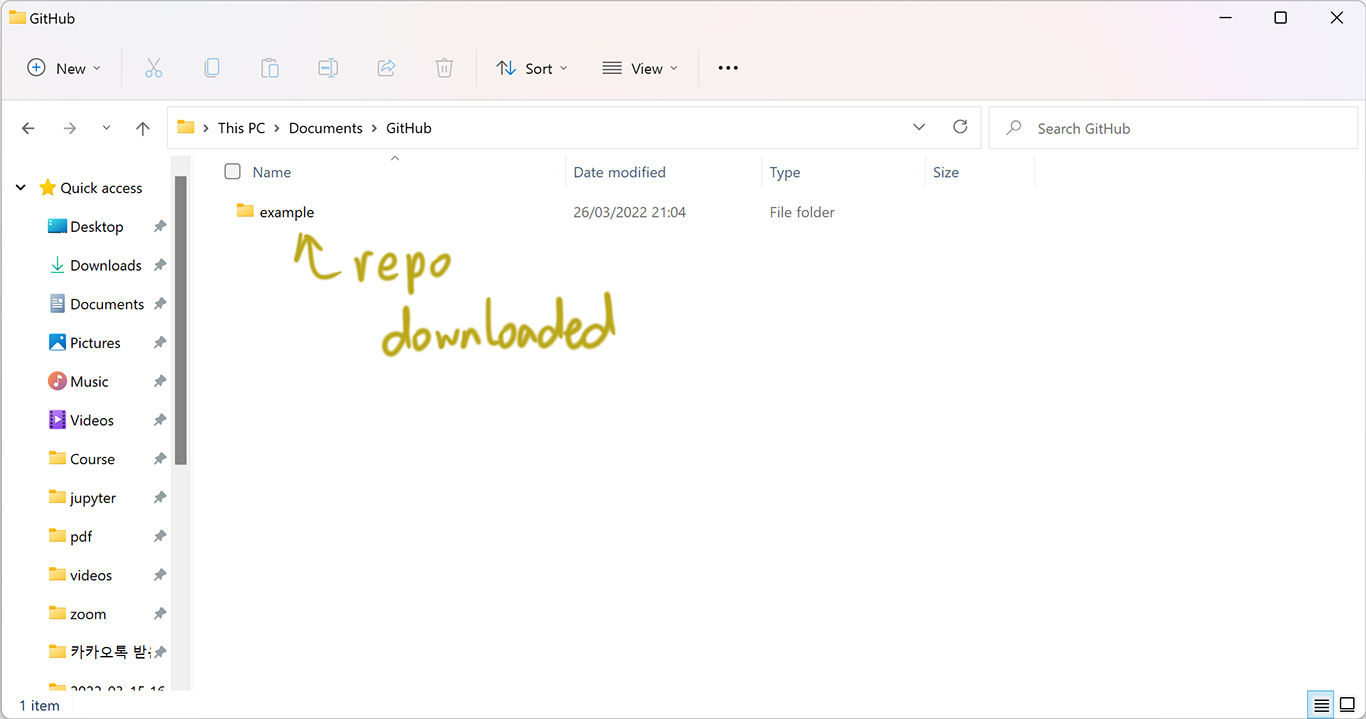
Windows 탐색기에서 GitHub 폴더를 열어보면 example repository가 다운로드 된 것을 확인하실 수 있습니다.

example repository 안에는 .git 이라는 폴더가 만들어져 있습니다.
Git 프로그램은 해당 폴더 안에 repository 내 파일들의 변경 이력을 저장하게 됩니다.
