GitHub 첫 번째 commit하기 (with VS Code)
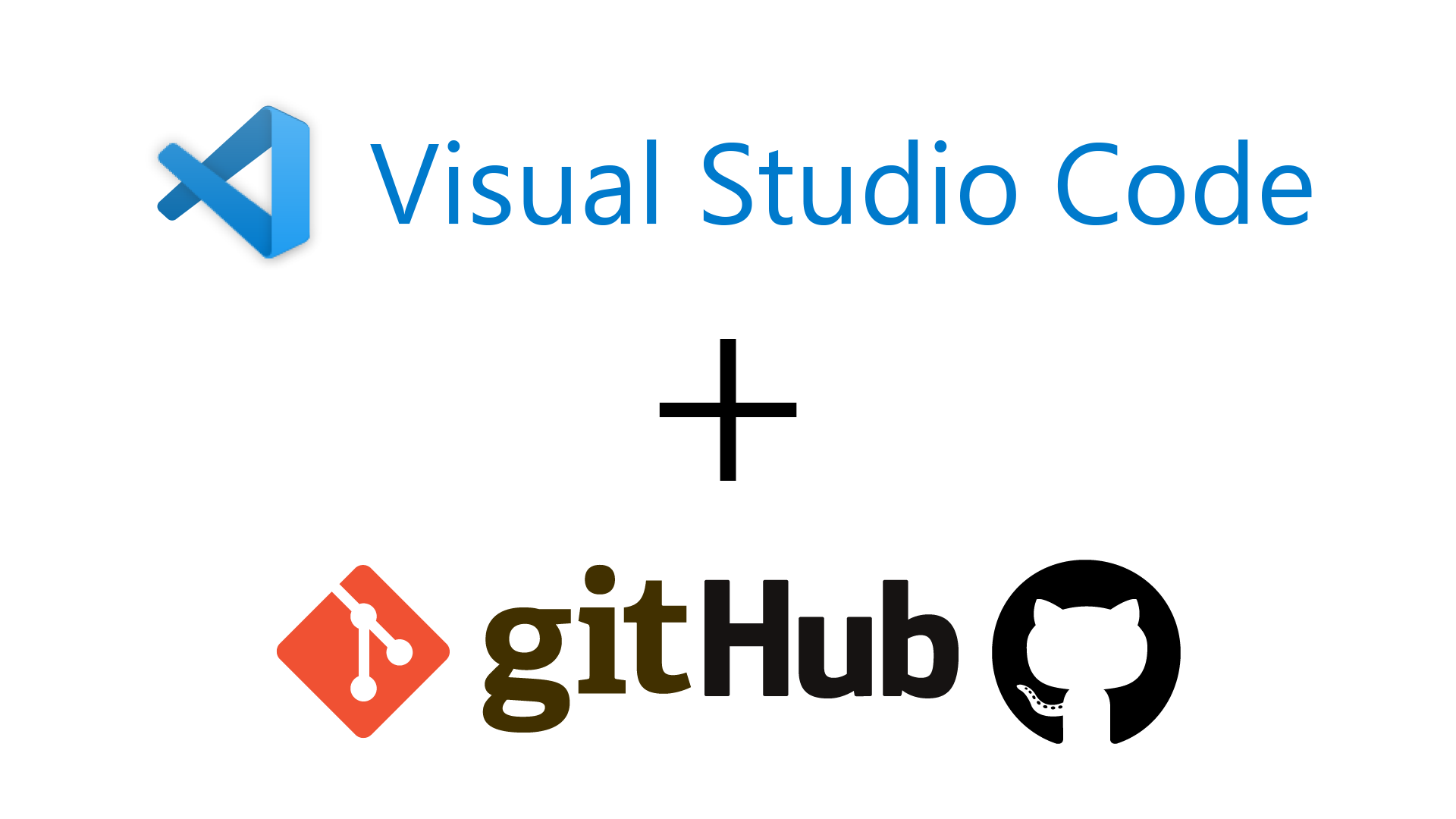
Git에 첫 번째 commit을 등록하고 GitHub repository로 push해봅시다.
컴퓨터와 GitHub을 잘 연결하셨다면 이제 GitHub에 첫 번째 파일을 올려보도록 합시다.
Git initial setting
파일을 올리기에 앞서 Git을 처음 사용하신다면 Git에 계정정보를 먼저 등록하셔야 합니다.

VS Code 상단의 View(보기) - Terminal(터미널) 메뉴를 선택하시거나, 단축키 Ctrl+` 을 입력해 터미널을 열어줍니다.
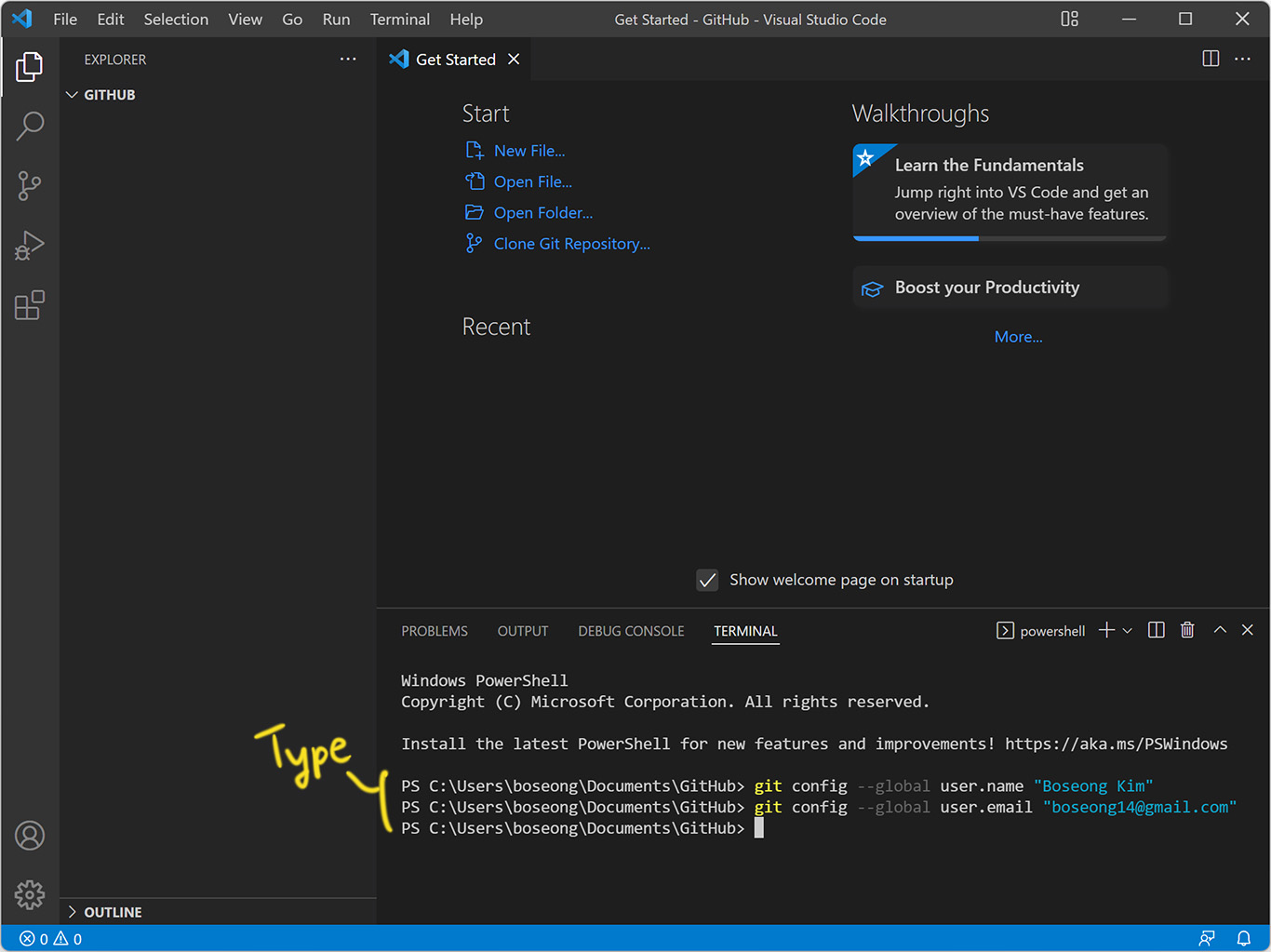
Git에 유저 이름과 이메일을 등록해줍니다.
명령어는 아래와 같습니다.
git config --global user.name "Your Name"
git config --global user.email "you@example.com"
username은 일반적으로 실명을 입력하는 경우가 많은 것 같습니다.
Commit
Commit은 Git에 파일 변경사항을 기록하는 것입니다.
이번에는 GitHub repository 첫 페이지에 나타나는 README.md 파일을 만드는 것으로 첫 번째 commit을 작성해보도록 하겠습니다.
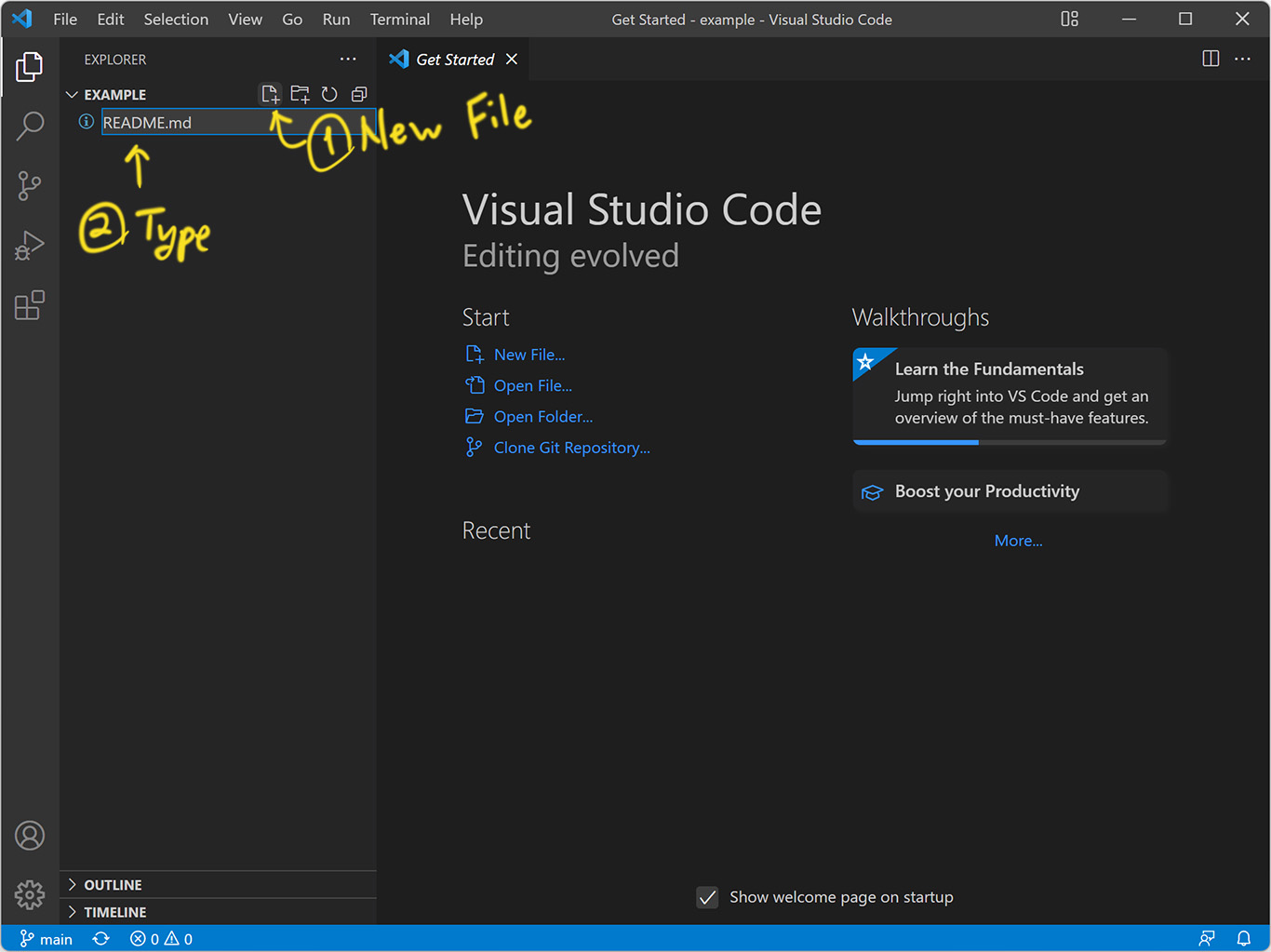
VS Code 좌측 상단 메뉴에서 New File 아이콘을 클릭해 새로운 파일을 생성합니다.
파일 이름은 README.md로 직접 입력해줍니다.
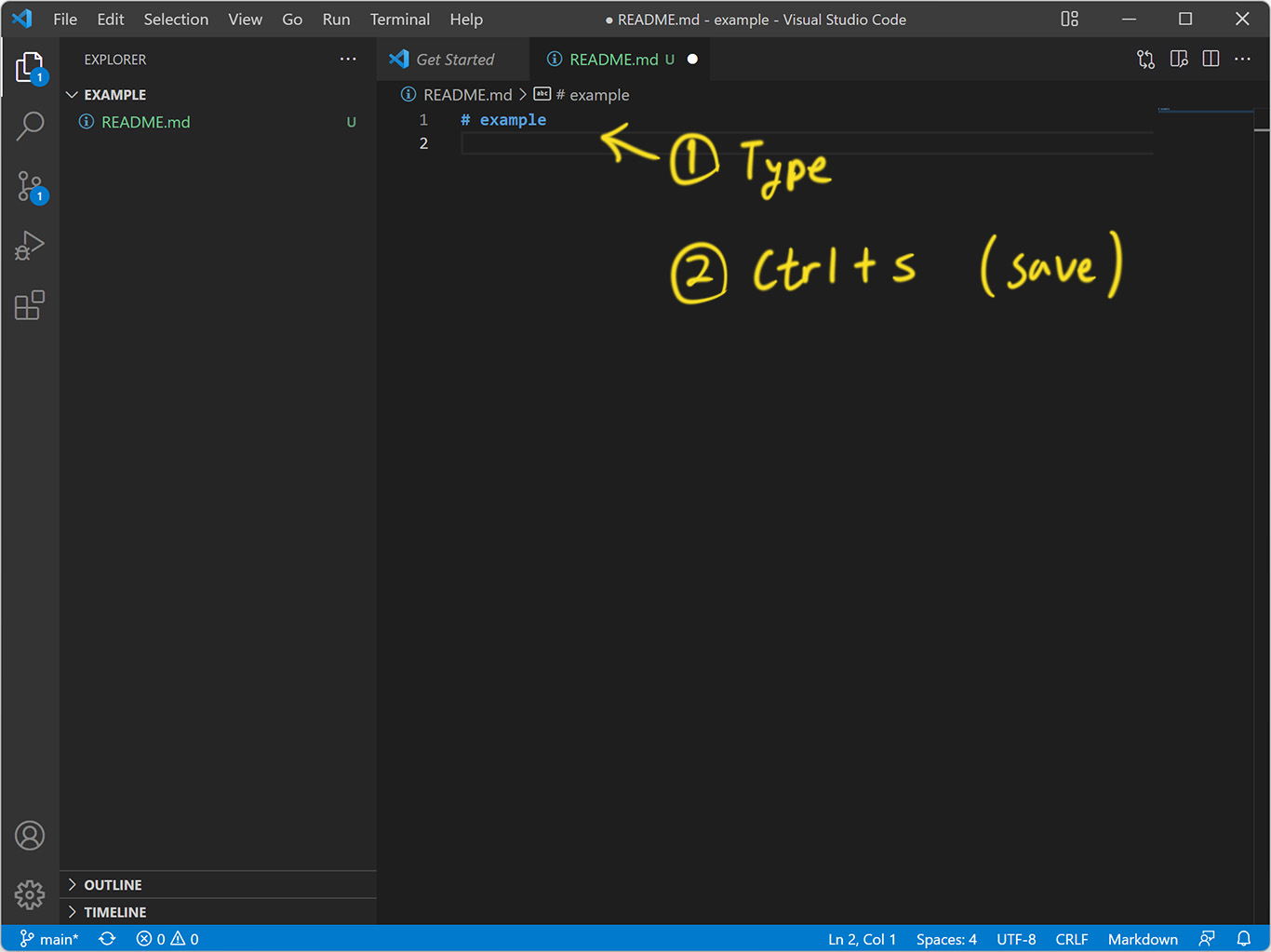
우측 화면에 README.md 파일이 자동으로 열립니다.
README.md 파일과 같은 markdown 파일 형식은 비교적 간편하게 글을 작성할 수 있는 파일 형식입니다. (이 블로그 글도 markdown 형식으로 작성하고 있습니다.)
README.md 파일에 제목으로 이 repository의 이름인 example을 입력하고 Ctrl+S를 눌러 저장합니다.
참고! # 뒤에 나오는 텍스트는 Heading 1 서식이 자동으로 적용됩니다.
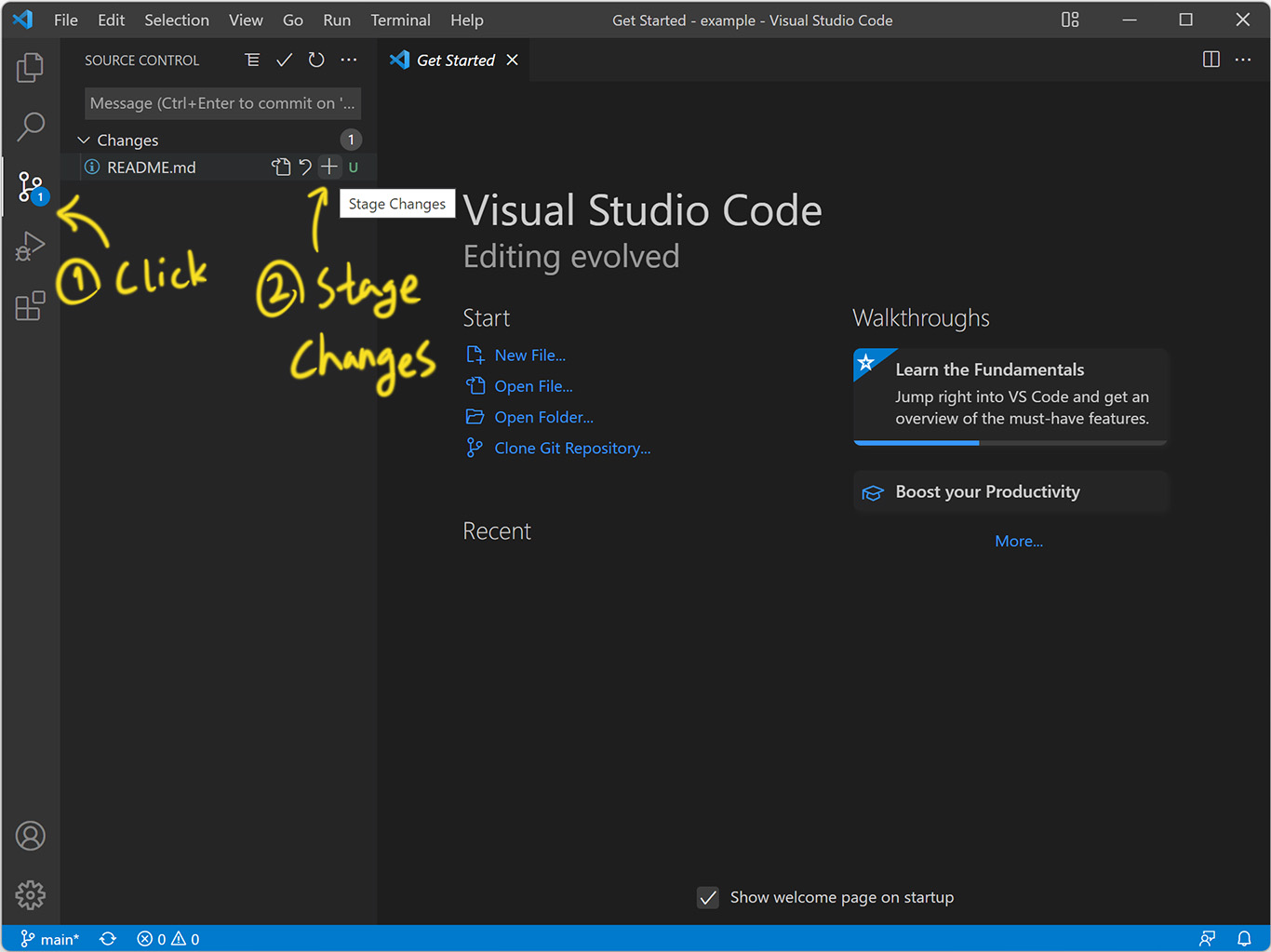
이제 좌측을 보시면 3번째 아이콘에 ‘1’ 이라는 알림 배지가 표시되는 것을 확인하실 수 있습니다.
해당 탭은 Source Control 탭으로 VS Code에서 Git에 관련된 거의 모든 기능은 여기에서 찾아볼 수 있습니다.
Source Control 탭으로 들어가시면 방금 작성한 README.md 파일이 변경내역에 올라와있는 것을 확인할 수 있습니다.
해당 파일에 마우스를 올리면 해당 변경내역을 stage할 수 있는 + 아이콘이 나타납니다.
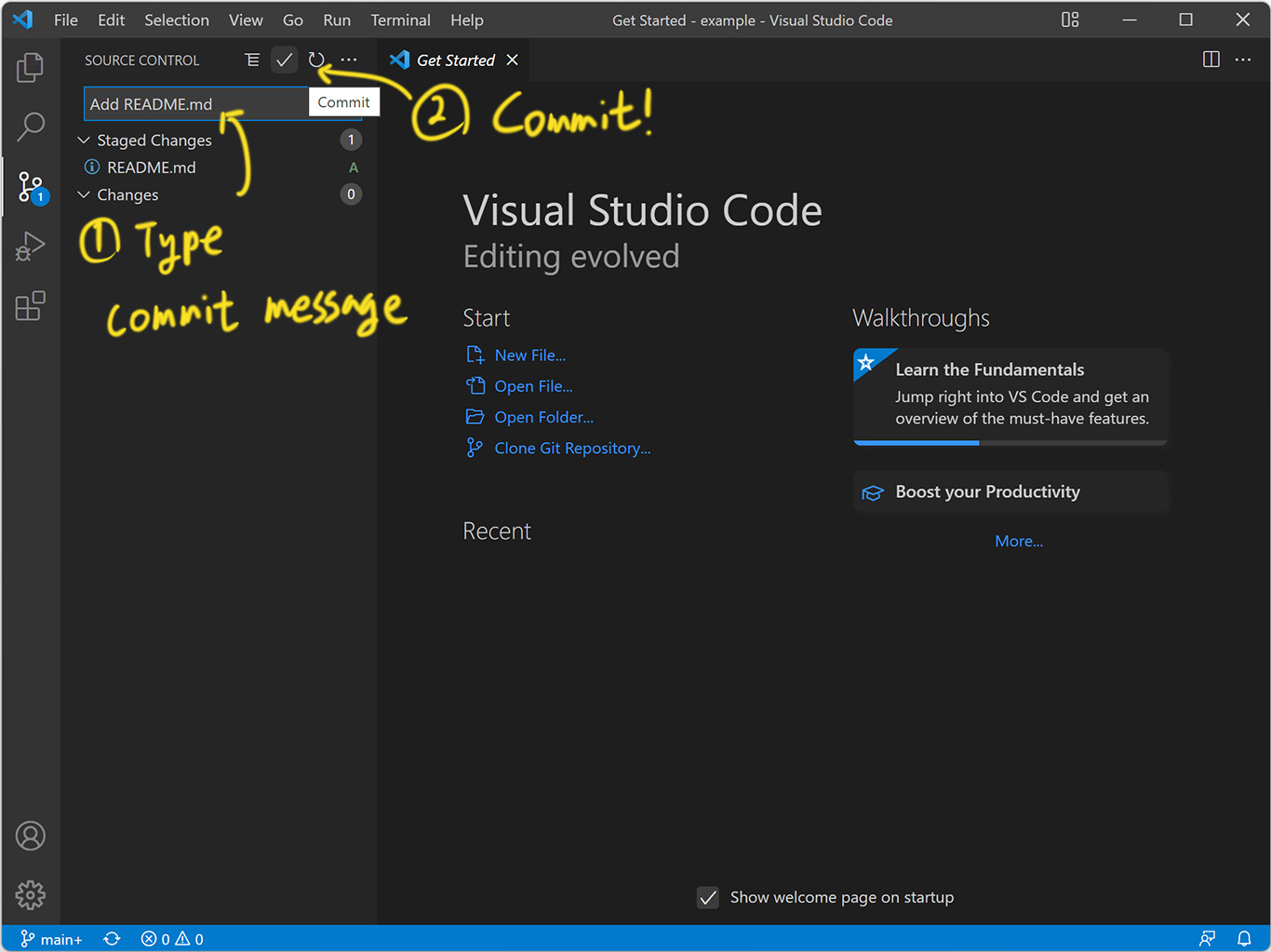
Stage된 변경내역을 요약하는 commit message를 작성합니다.
다음으로 Source Control의 체크 버튼을 누르시면 commit을 등록할 수 있습니다.
Push
Commit을 통해 등록된 변경내역은 push를 통해 GitHub repository에 올릴 수 있습니다.
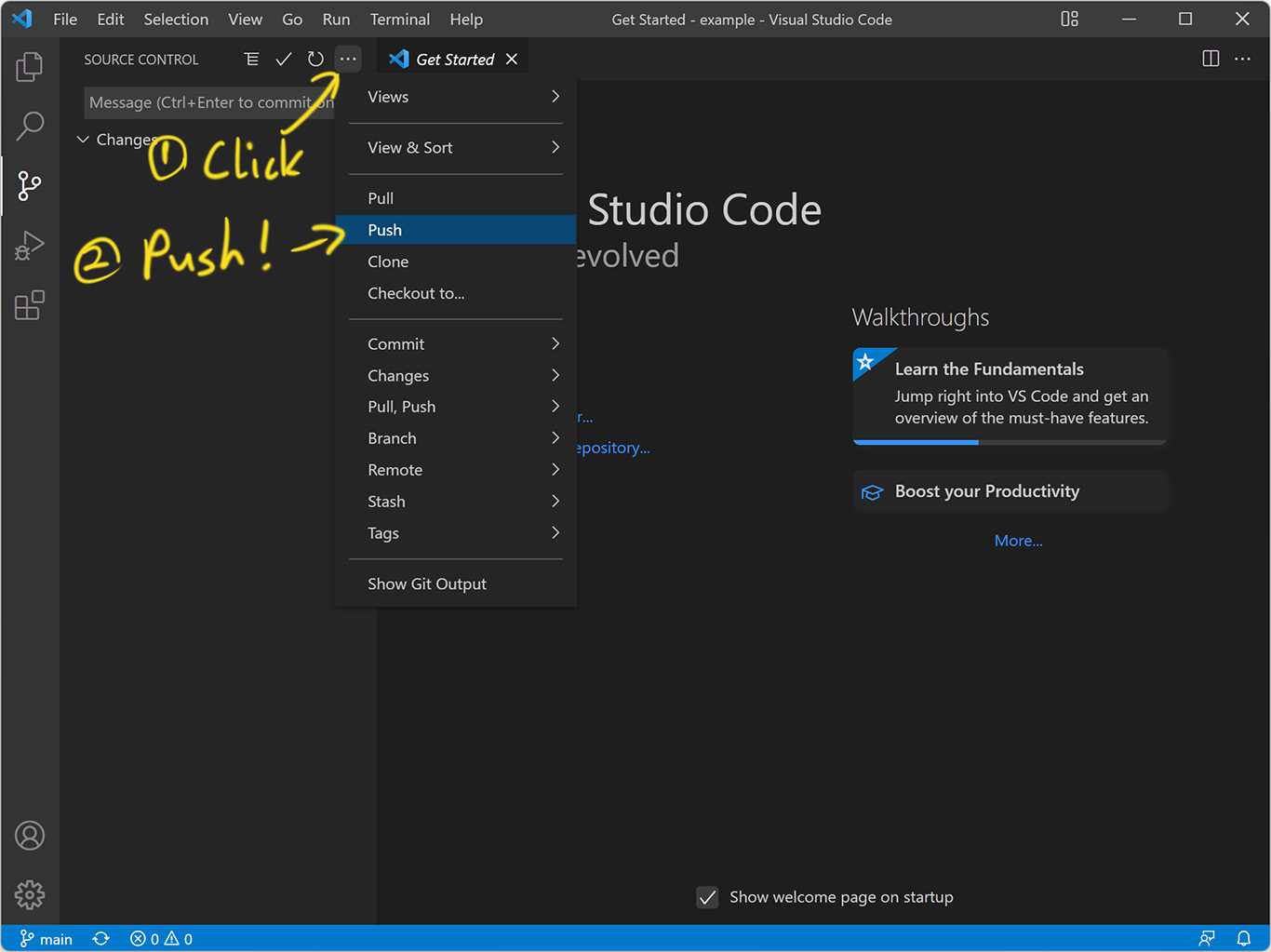
Source Control의 … 아이콘을 클릭하고 나타난 메뉴에서 push를 클릭합니다.
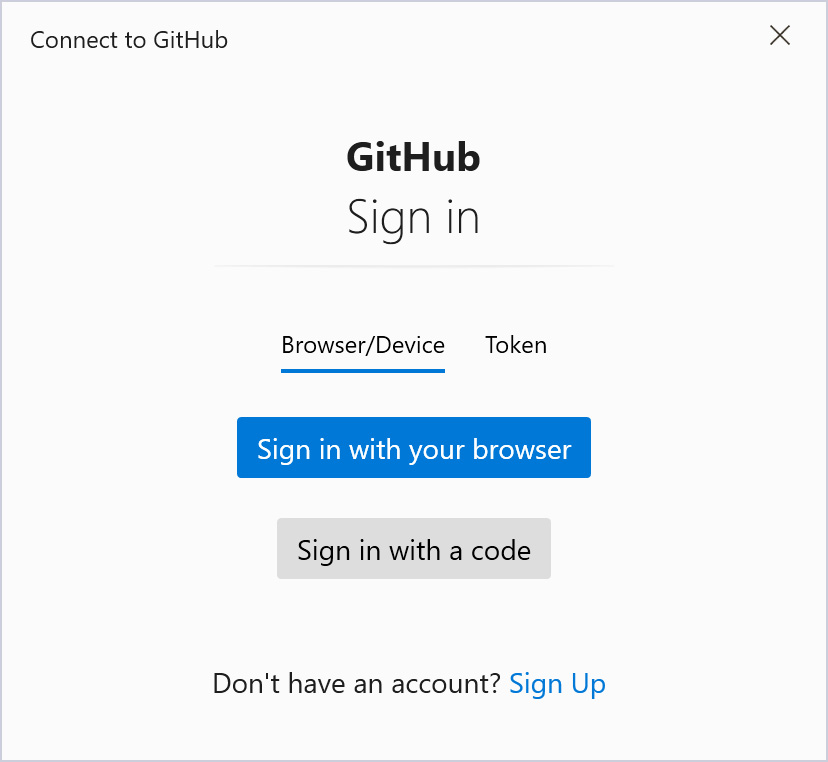
처음 push를 할 때에는 위와 같이 GitHub에 로그인하라는 창이 나타납니다.
Sign in with your browser 버튼을 누르고 나타나는 창에서 GitHub에 로그인해주세요.
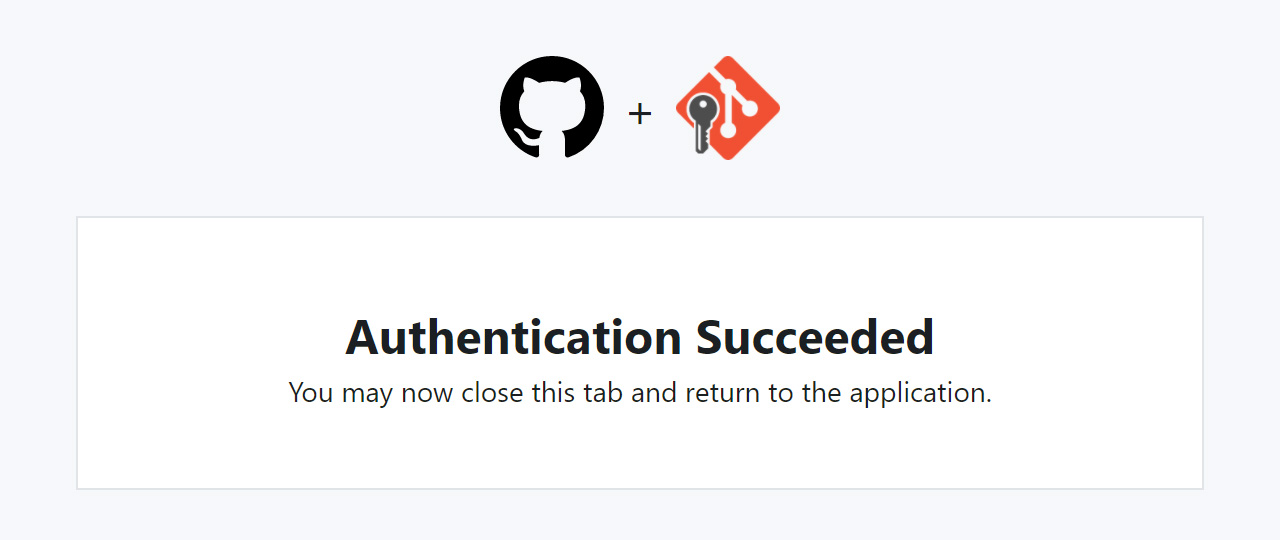
GitHub에 한 번 로그인 하고나면 이후에는 로그인을 다시 요구하지 않습니다.
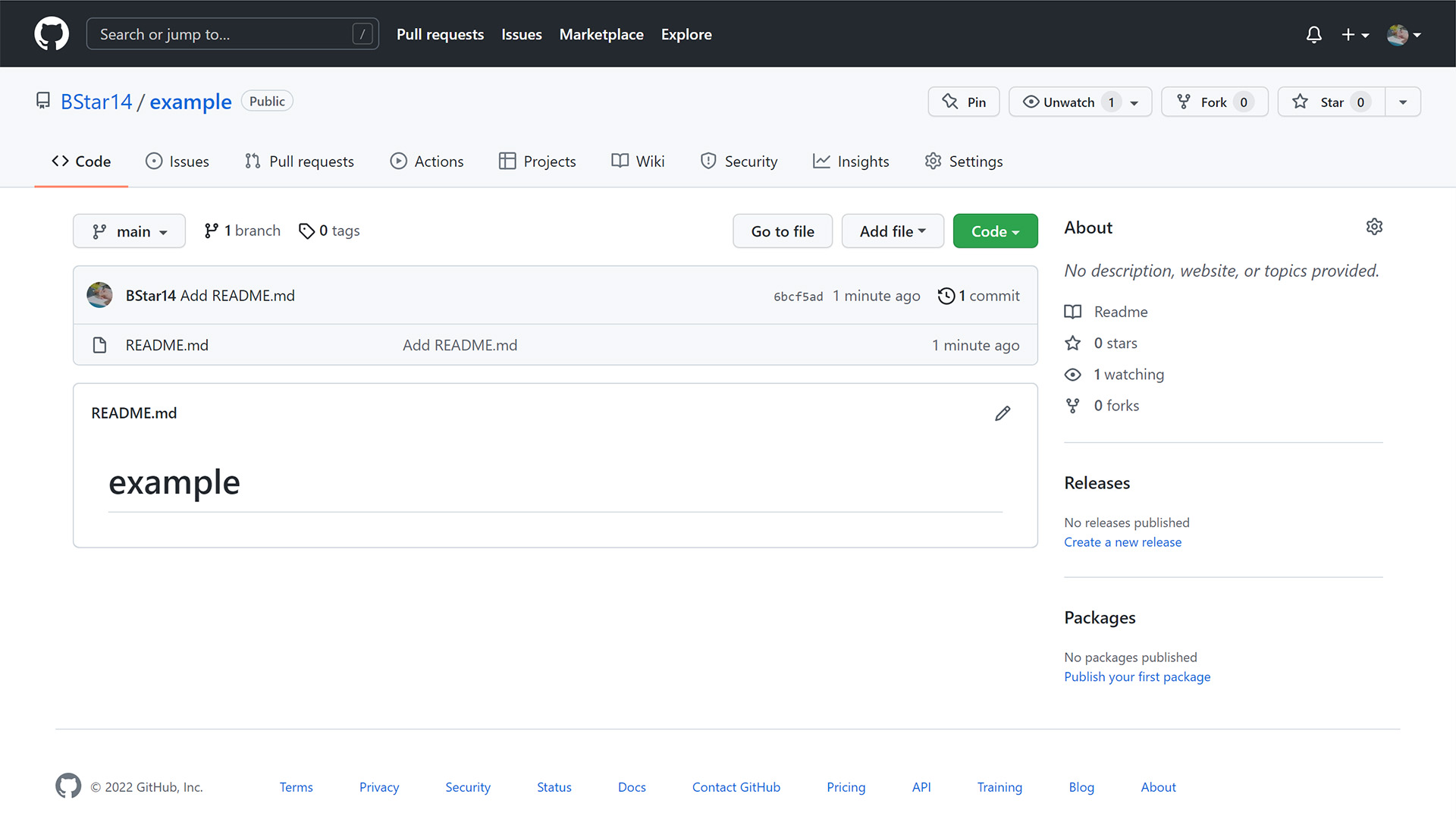
Push가 완료되고 나서 example repository를 새로고침해보면 위와 같이 README.md 파일이 정상적으로 게시된 것을 확인하실 수 있습니다.
