Sync 기능으로 GitHub 사용하기 (with VS Code)
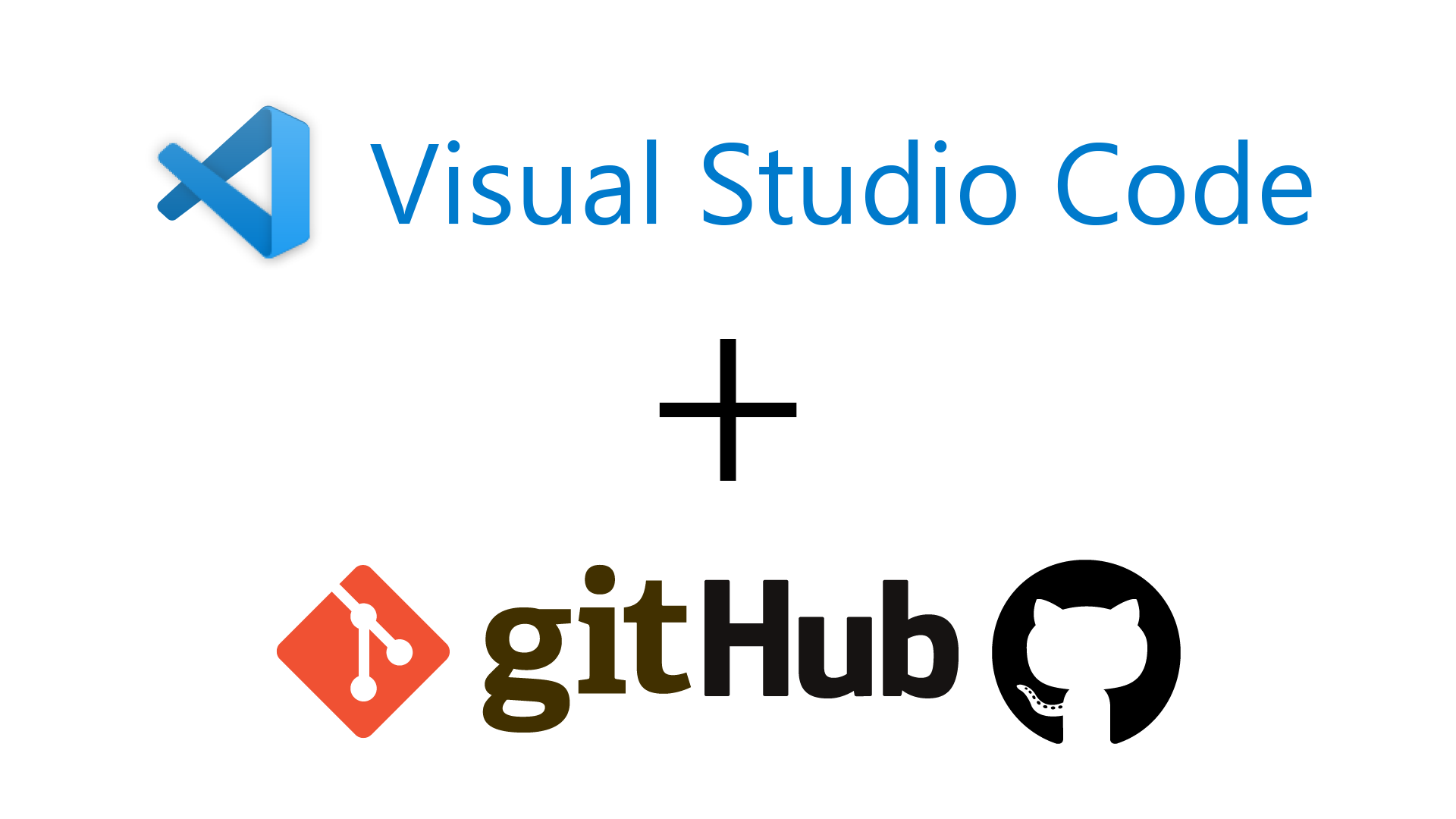
Sync 기능을 활용하면 훨씬 간편하게 GitHub 프로젝트를 수행할 수 있습니다.
GitHub에서 이루어지는 협업이란 여러 사람이 동시해 수행하는 작업들을 효과적으로 관리하고 적절히 반영해야 하는 일입니다.
원래는 push, fetch, pull, merge 등의 명령어를 통해서 이것을 수행해야 했지만, VS Code Git에서는 이를 조금 더 간소화한 sync라는 기능을 지원합니다.
이번 포스트에서는 sync 기능을 활용하여 GitHub 프로젝트를 수행하는 모습을 보여드리도록 하겠습니다.
Git extensions
VS Code에서 Git을 사용할 때에 도움이 되는 확장프로그램이 있습니다.
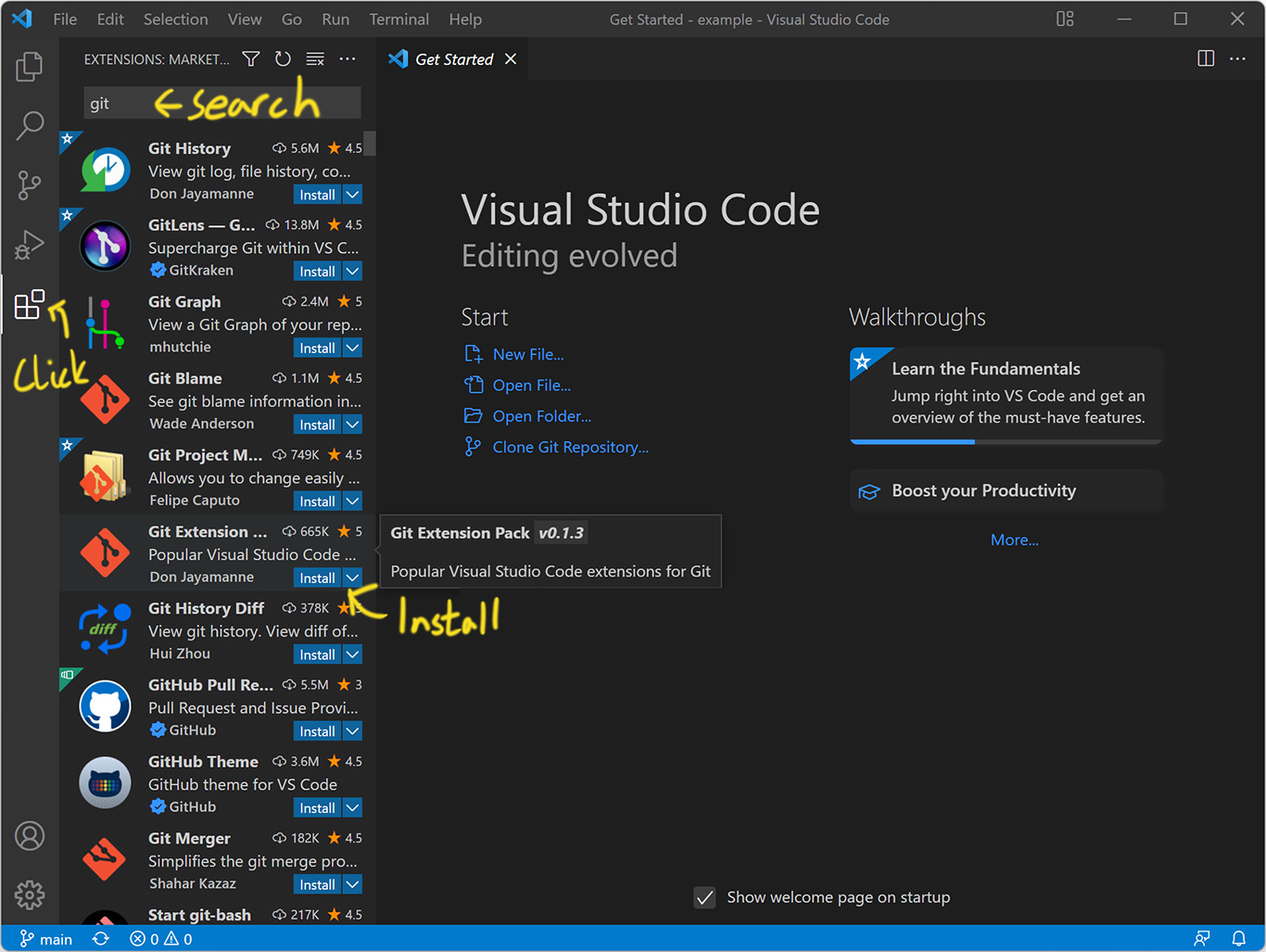
좌측 아이콘 중 5번째 extensions 탭에 들어가서 Git을 검색하시면 Git에 관련된 여러가지 확장프로그램들이 나옵니다.
이 중 Git Extension Pack을 인스톨하시면 가장 상단의 Git History, GitLens 등 5개 확장프로그램이 자동으로 설치됩니다.
해당 프로그램이 필수는 아니지만, 앞으로의 게시글에서 틈틈이 활용하는 모습을 보시게 될 것입니다.
Initial condition
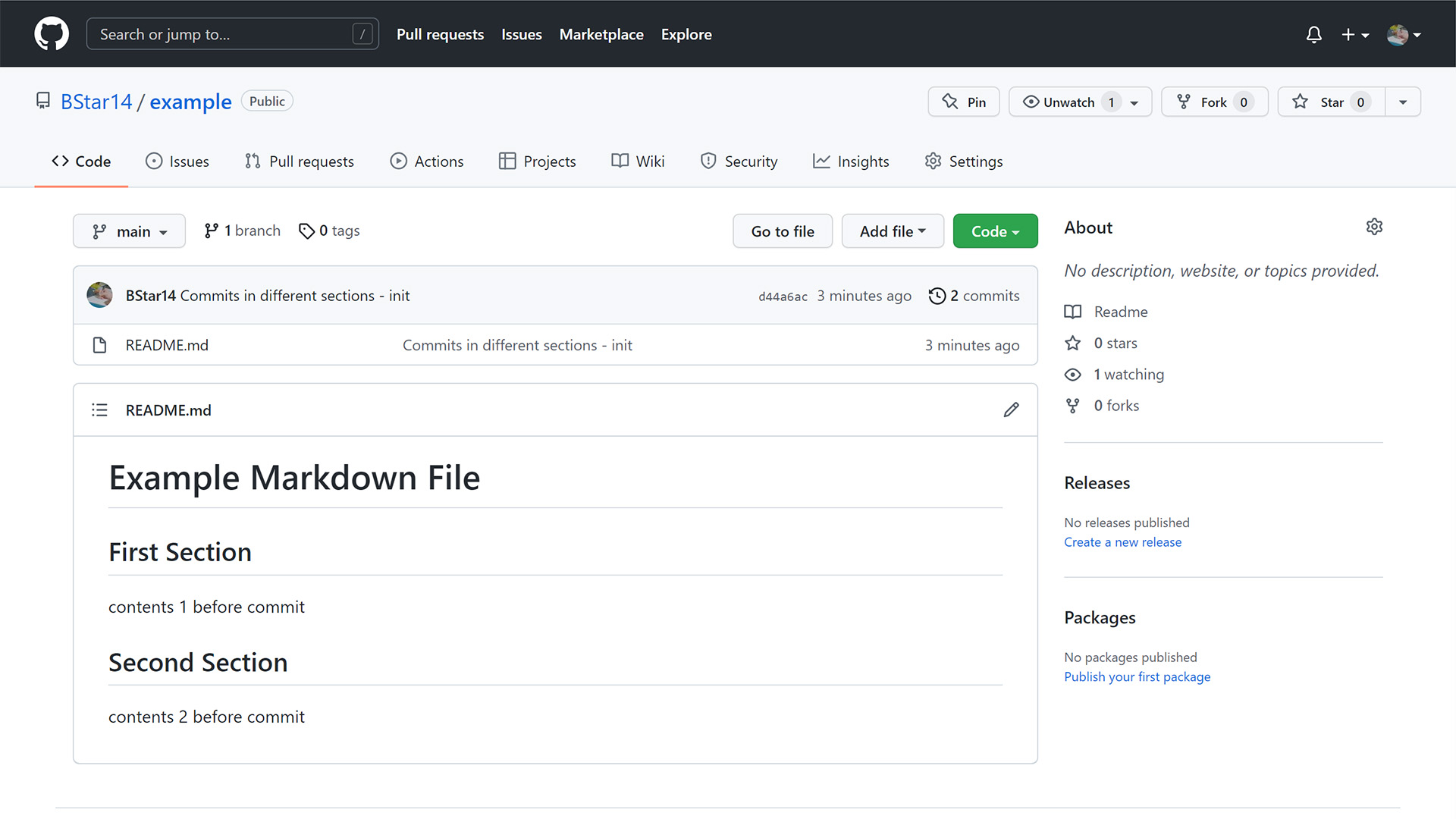
이번에는 위 이미지처럼 세팅된 README.md 파일을 가지고 작업을 수행해보도록 하겠습니다.
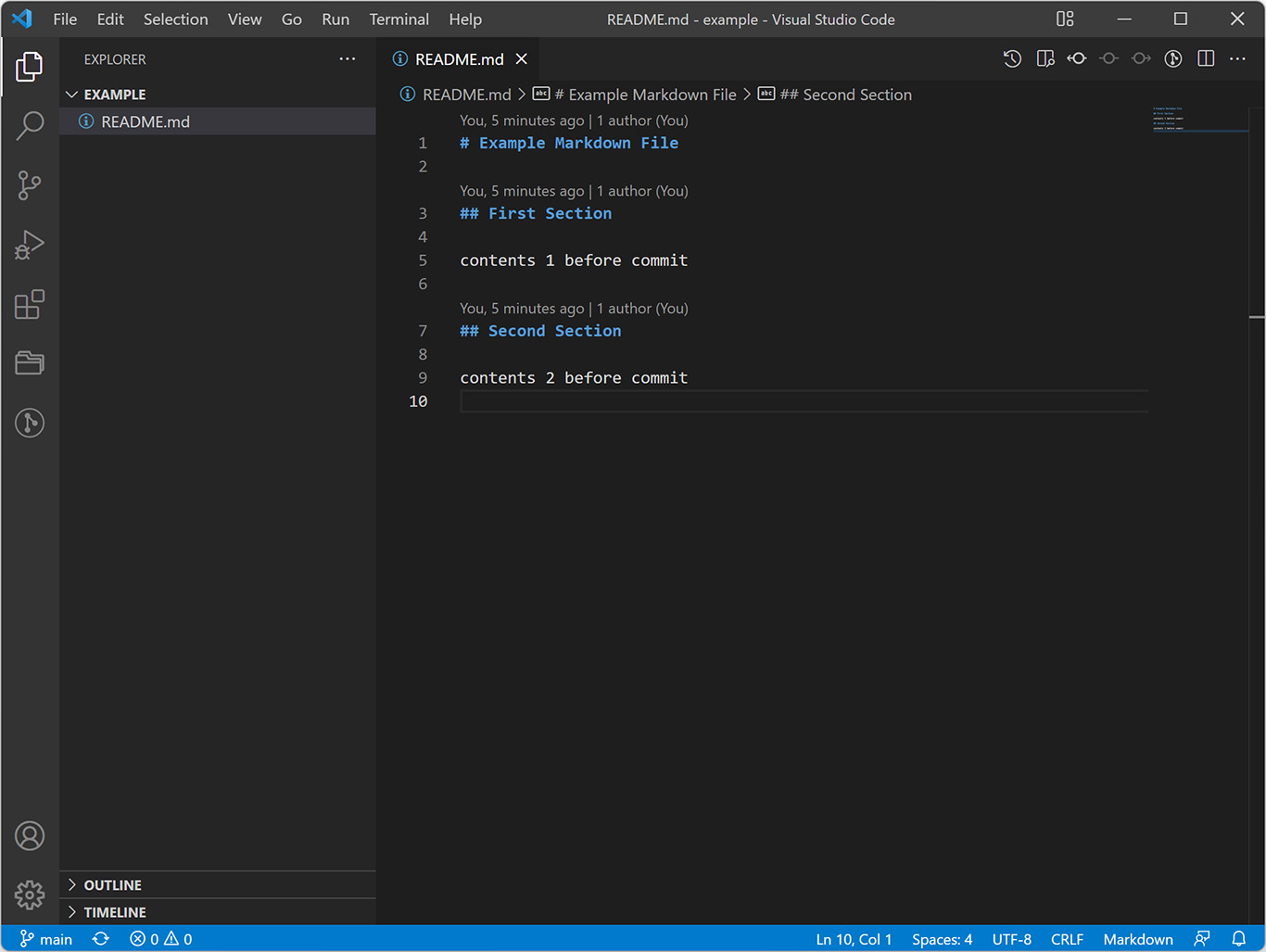
VS Code로 본 README.md 파일입니다.
Sync instead of pushing
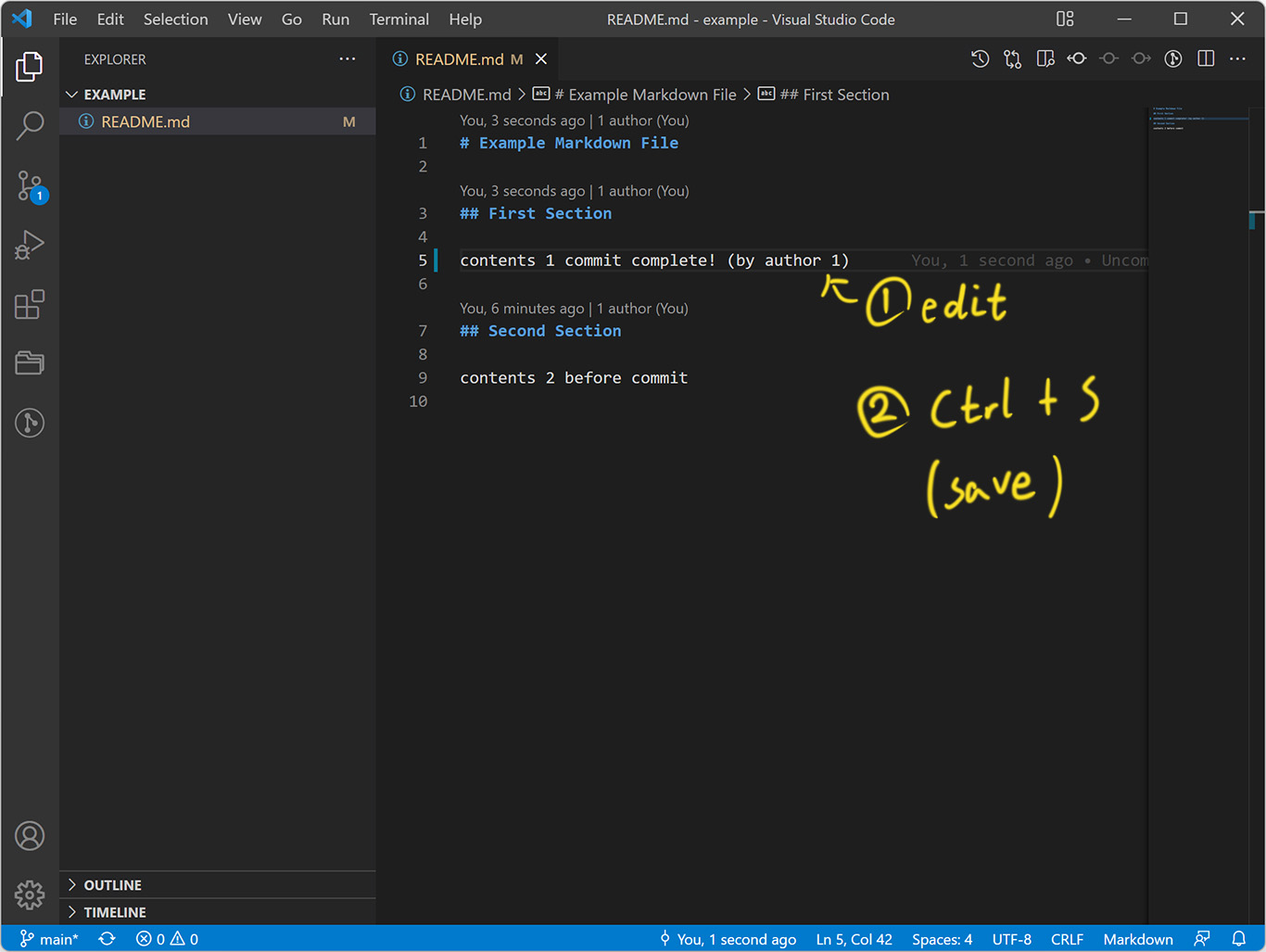
Contents 1 에 관한 commit을 수행합니다.
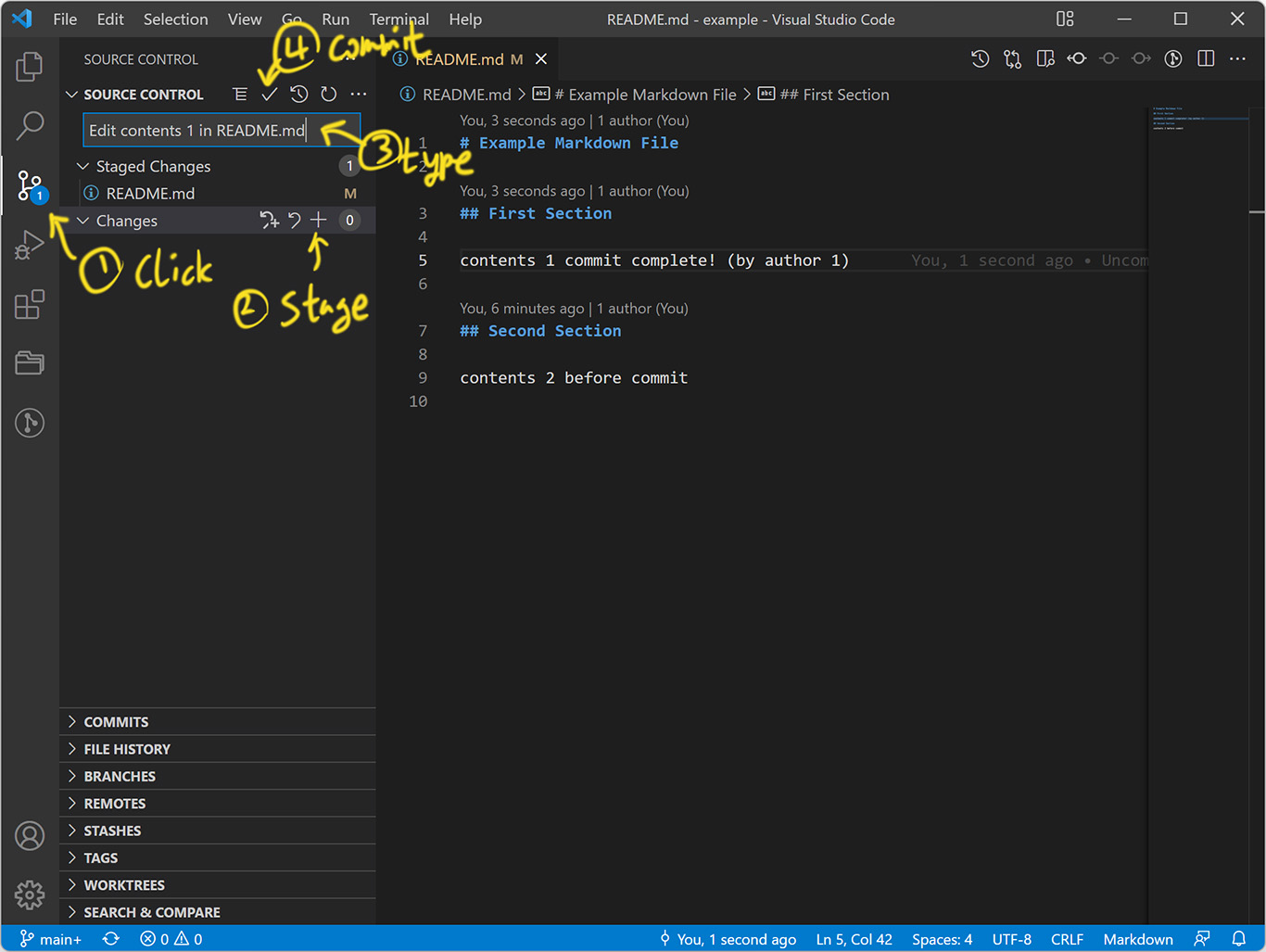
지난번처럼 좌측 3번째 Source Control 탭을 클릭하고 변경사항을 stage 한 후, commit message를 작성하고, commit을 기록합니다.
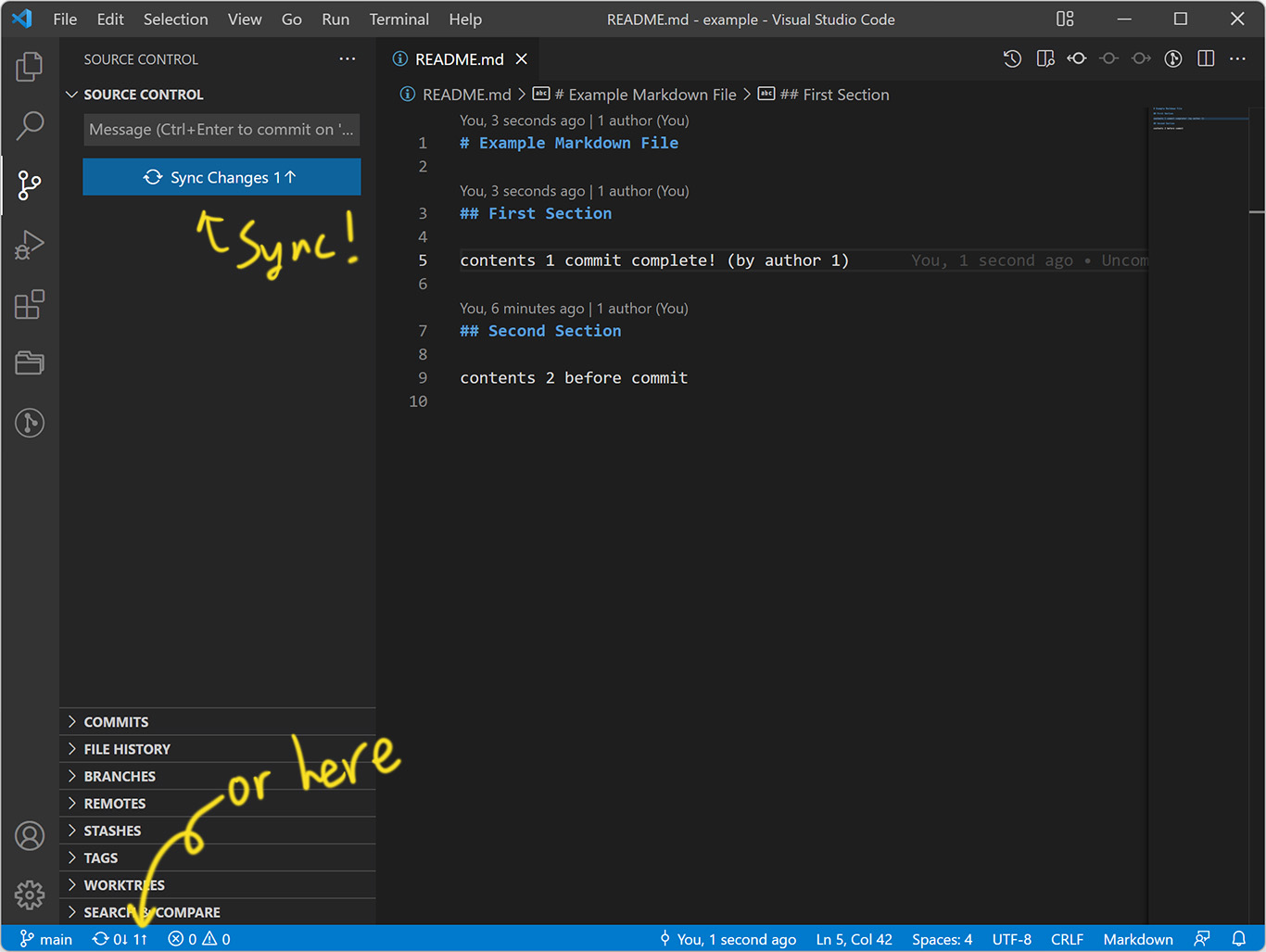
지난번과 달리 Sync Changes라는 버튼이 나타났습니다!
해당 버튼은 GitHub에 이미 존재하는 repository에 컴퓨터가 연결되어 있을 때, 새로운 commit이 생기면 활성화됩니다.
버튼 옆의 1↑ 이라고 표시된 것은 push할 commit이 1개 있다는 의미입니다.
왼쪽 아래에도 보시면 똑같은 sync 아이콘이 있는 것을 확인하실 수 있습니다.
Sync를 수행하면 자동으로 GitHub과 컴퓨터를 동기화하는 작업을 수행합니다.
이 경우에는 push만 수행하면 되겠죠?
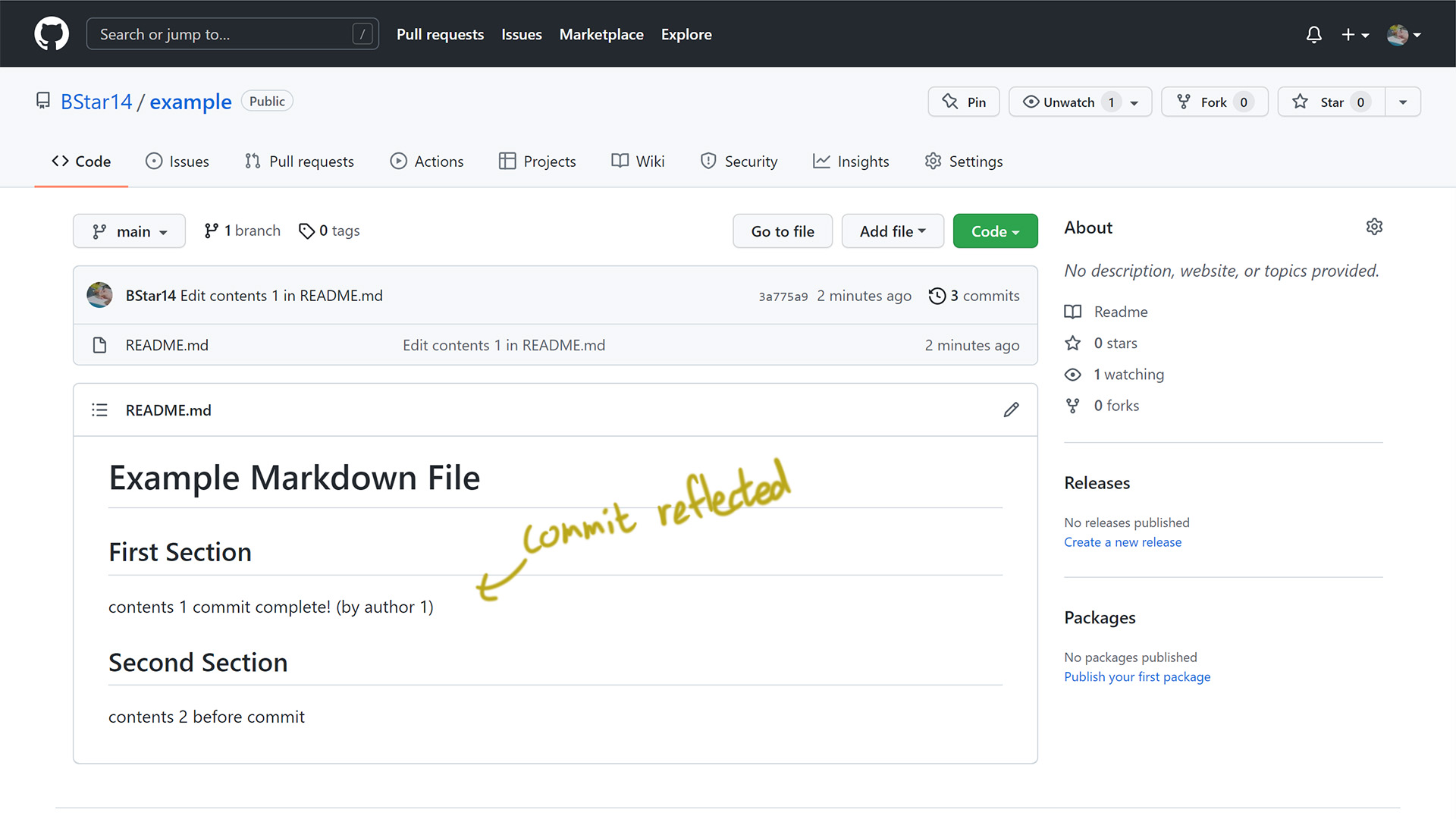
GitHub에 정상적으로 push가 된 것을 확인하실 수 있습니다.
Sync with others
위의 예시에서는 sync에서 수행되는 기능이 push밖에 없었는데요, 다른 기능이 수행되는 것도 확인해볼까요?
실제로 GitHub을 이용해 공동작업을 수행할 때에는 앞서 수행된 commit이 다른 사람의 컴퓨터에는 아직 반영이 안 되었을 수 있습니다.
단순히 업데이트를 하지 않아서 그럴 수도 있고, 작업이 동시에 수행되기 때문에 그럴 수도 있겠죠?
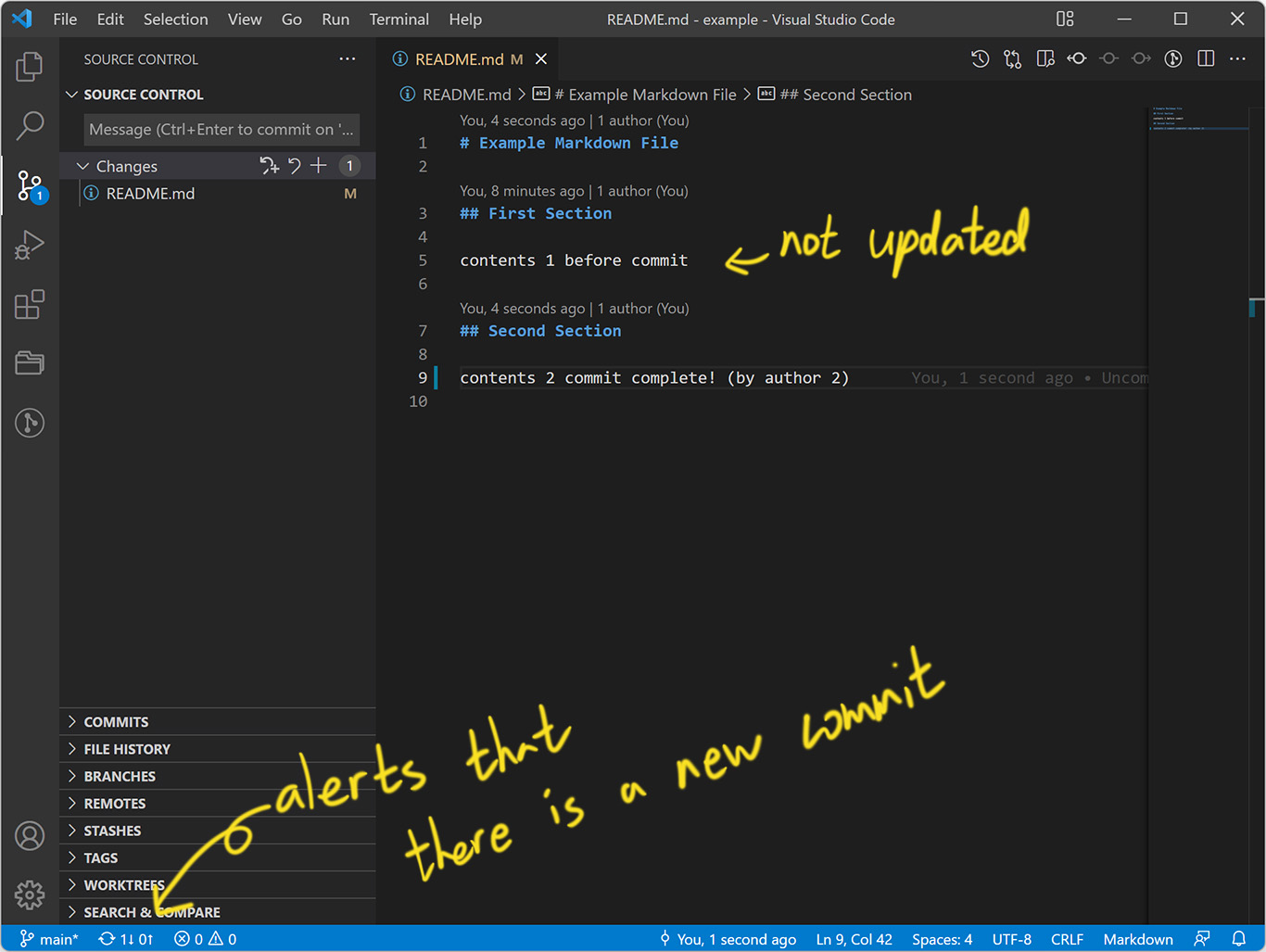
앞서 (author 1)이 수행한 작업이 반영되지 않은 상태에서 (author 2)가 contents 2를 수정했다고 해봅시다.
왼쪽 아래 sync 아이콘에 업데이트 1개가 있다는 표시도 확인해주세요!
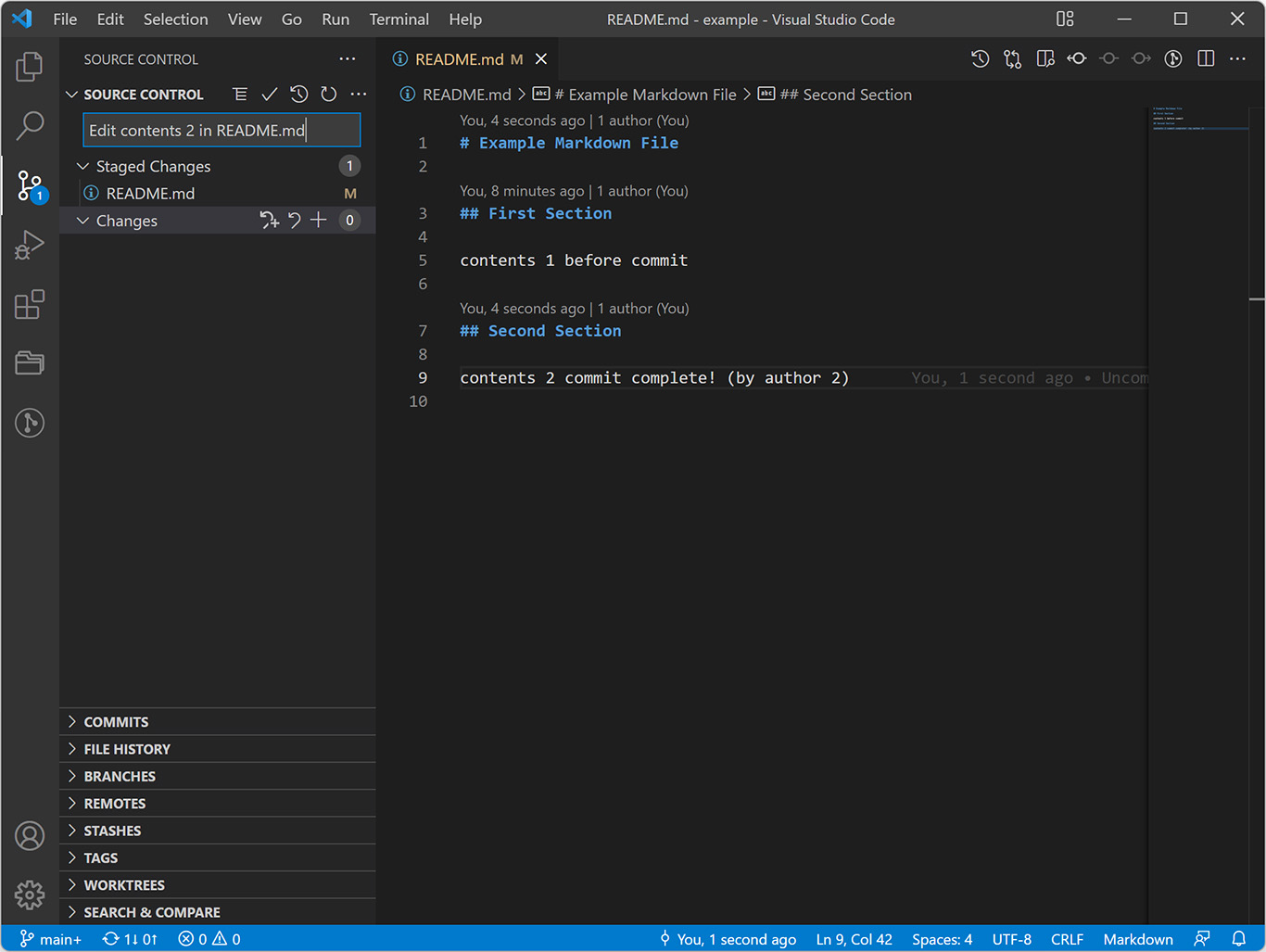
업데이트가 있긴 하지만, (author 2)는 이를 무시하고 변경사항을 commit할 수 있습니다.
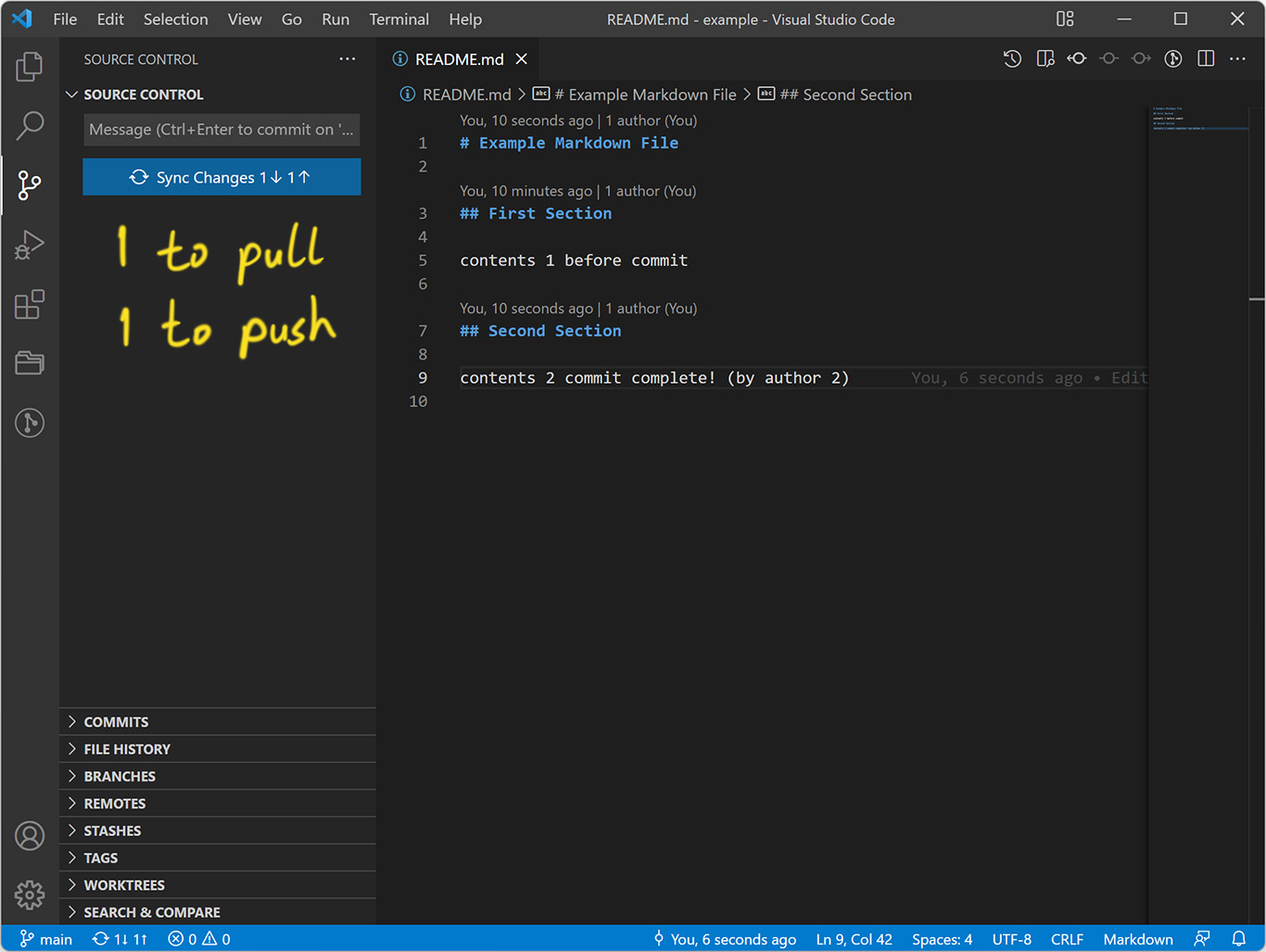
이제 Sync Changes를 수행하려고 하면 이렇게 1↓ 1↑ 표시가 나옵니다.
1개의 commit을 GitHub으로부터 컴퓨터로 pull 해야 하고, 1개의 commit을 컴퓨터에서 GitHub으로 push 해야 한다는 의미입니다.
이제 sync를 수행해볼까요?
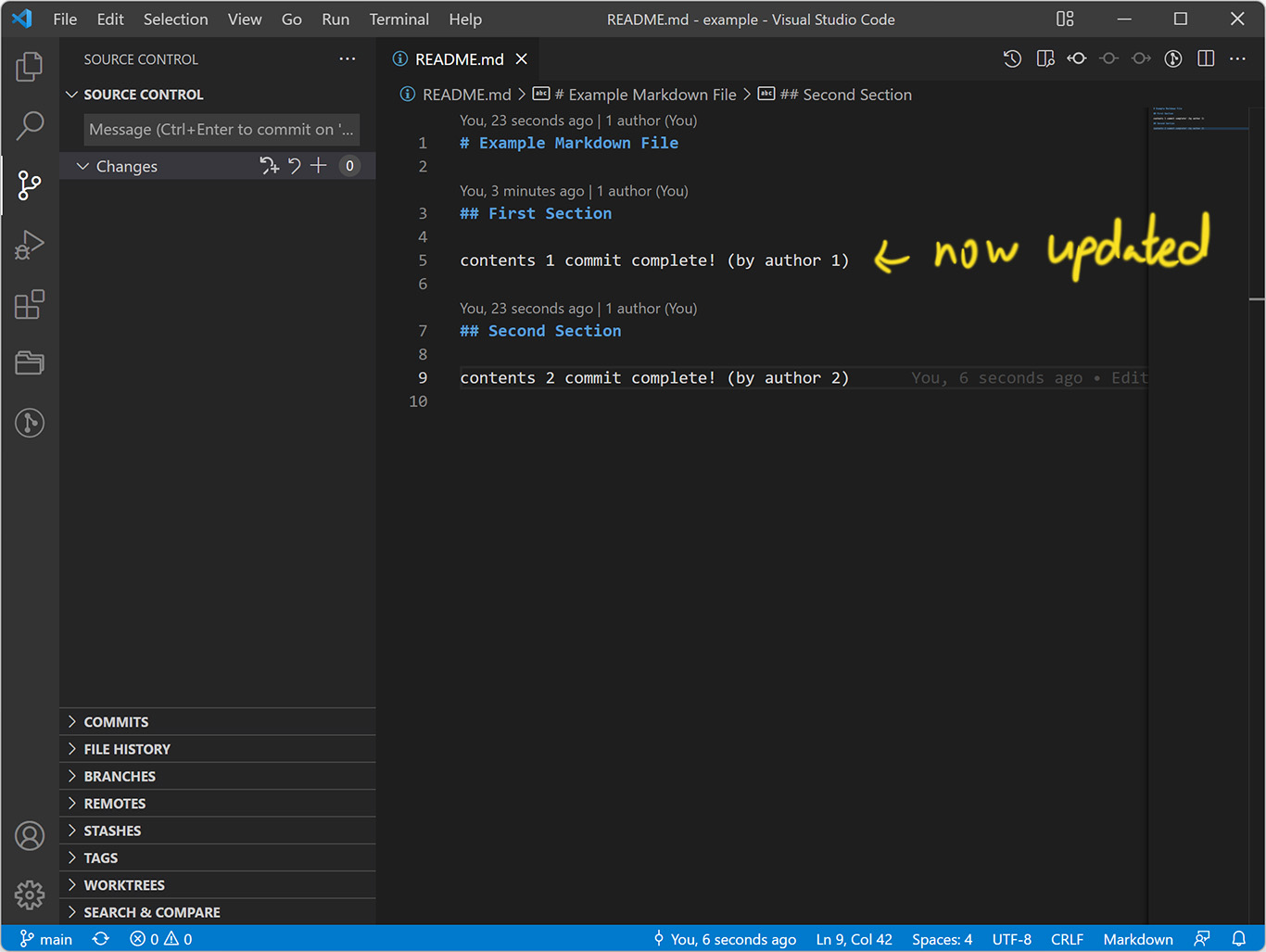
Sync를 수행하면 (author 1)이 수정한 contents 1가 업데이트 되고, (author 2)가 수정한 contents 2도 잘 남게 됩니다.
GitHub repository도 확인해볼까요?
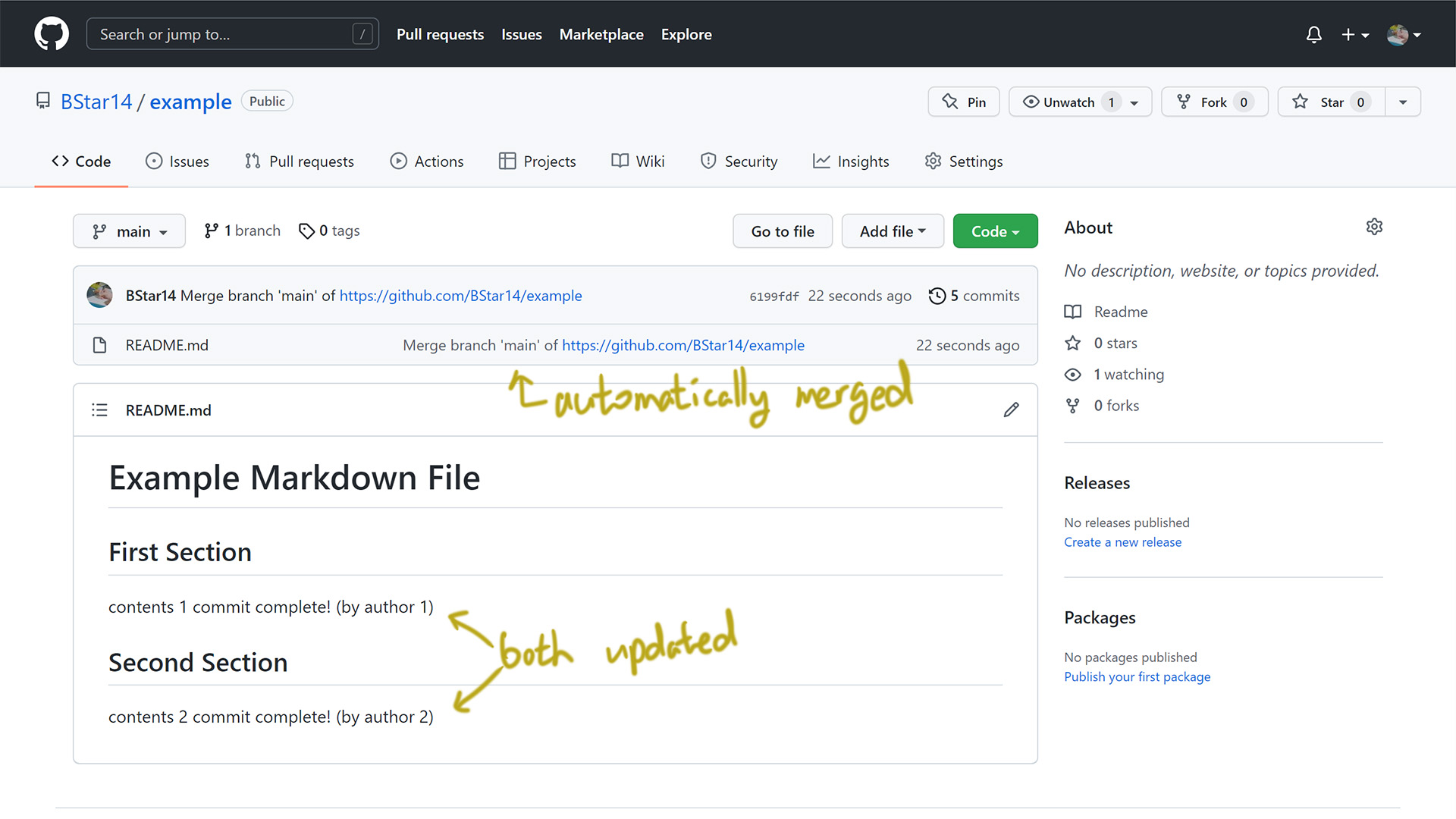
이미지처럼 contents 1과 contents 2가 모두 업데이트 된 것을 확인할 수 있습니다.
Commit 내역을 확인해보시면 Merge branch ‘main’ of ~~~ 라는 내용이 표시되는 것이 보이시나요?
이것이 sync에서 자동으로 수행되는 merge 명령어입니다.
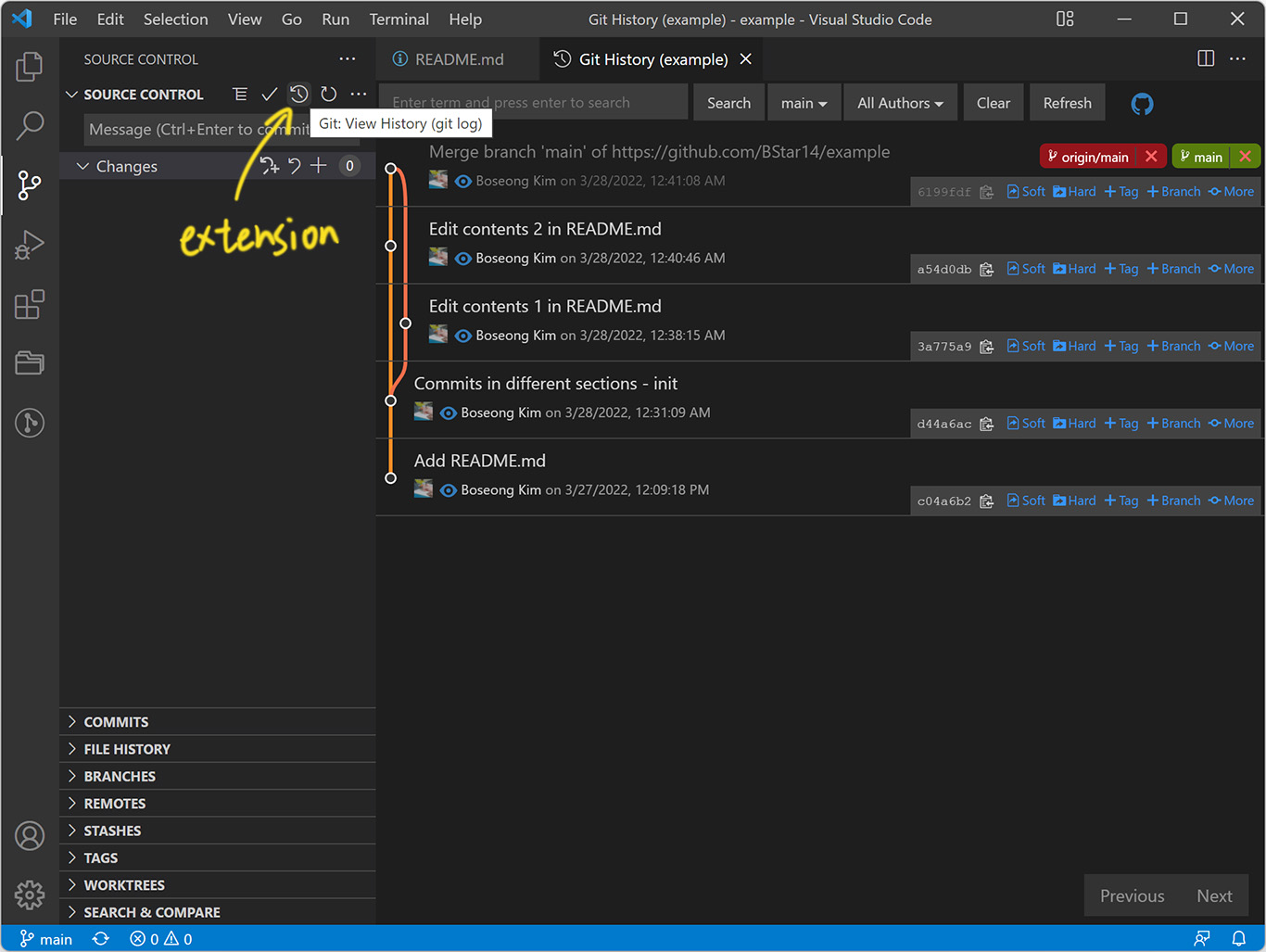
앞에서 확장프로그램을 설치하셨다면 Source Control에서 Git History를 확인하실 수 있습니다.
앞서 진행된 첫번째 commit과 직전에 진행된 두번째 commit이 서로 다른 트리에서 있었고, 이 2개의 트리가 sync에서 수행되는 merge 명령어를 통해 합쳐진 것을 확인하실 수 있습니다.
